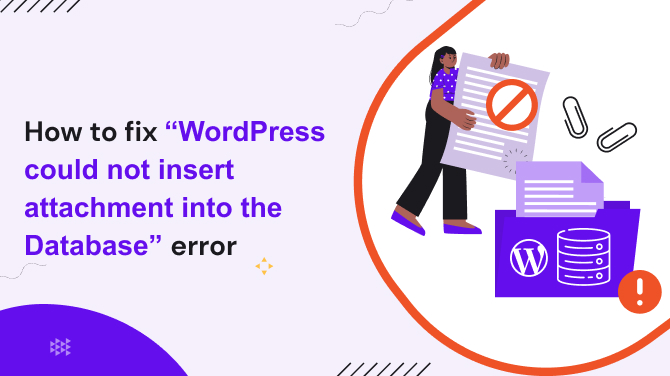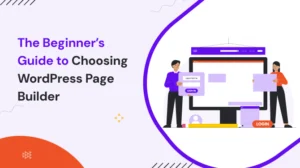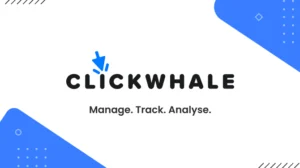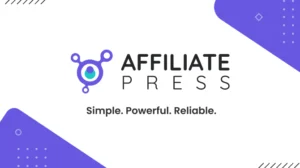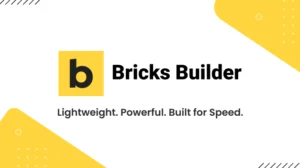If you’ve been using WordPress CMS for a while, you’ve likely come across various errors and issues that can be frustrating to deal with. One of the most common issues is the “WordPress Could Not Insert Attachment Into the Database” error.
This error usually pops up when you’re trying to upload an image or other media file to your WordPress site, and instead of seeing your file in the media library, you’re met with a frustrating message. Let’s unpack what causes this error, how to fix it, and how to prevent it.
Table of Contents
Understanding the “WordPress Could Not Insert Attachment Into the Database” error
The error “WordPress could not insert attachment into the database” is not a bug in your theme or a failed plugin. It is, at its root, a database-level issue. WordPress relies on MySQL to store and manage content. When you upload an image, WordPress doesn’t just store it on your server; it also inserts a record of that image into the databases wp_posts and wp_postmeta tables, so that it can be retrieved and displayed on your website.
However, if something goes wrong during this process, you’ll see the “WordPress Could Not Insert Attachment Into the Database” error. The reasons can vary; let’s discuss them one by one.
Causes of the Error
Several things can cause this error to occur. But before diving into the backend, be sure this is the actual error. Upload a file in Media > Add New. If you see:
“WordPress could not insert attachment into the database.”
Then you’re likely facing one of the common database-level issues. You can also check your error_log or enable WP_DEBUG mode by adding this to your wp-config.php file:
define('WP_DEBUG', true);
define('WP_DEBUG_LOG', true);
define('WP_DEBUG_DISPLAY', false);
This will write errors to /wp-content/debug.log helping you identify exactly where the issue is happening.
Now, let’s see some of the most common causes:
1. Insufficient Database Permissions
If your WordPress site’s database user doesn’t have sufficient permissions, it may not be able to insert data into the database, resulting in this error.
2. Database Corruption
If your database is corrupted or damaged, WordPress may not be able to insert data into it, leading to the error.
3. Plugin or Theme Conflict
In some cases, a plugin or theme on your WordPress site may conflict with the media upload process, resulting in an error.
4. Lack of Server Space
If your server doesn’t have enough space to store the uploaded media files, WordPress may not be able to insert them into the database.
Fixing the WordPress Could Not Insert Attachment Into the Database Error

Now that we know what causes this error, let’s look at some solutions. Note that you will never find the exact solution for this problem. You have to troubleshoot and try the solutions one by one to fix the problem.
1. Increase the Max Upload Size
Sometimes, this error can occur because the file you’re trying to upload is too large for your server to handle. To fix this, you can increase the maximum upload size limit in WordPress.
2. Repair the Database
If your database is corrupted or damaged, you can try repairing it using a plugin like WP-DBManager.
3. Check Database Permissions
Make sure that your database user has the necessary permissions to insert data into the database. You can check this in your web host’s control panel.
4. Disable Plugins and Themes
If you suspect that a plugin or theme is causing the error, you can try disabling them temporarily and then re-uploading the media files.
5. Check Server Space
Make sure that your server has enough space to store the uploaded media files. You can check this in your web host’s control panel.
6. Reinstall WordPress
If none of the above solutions work, you can try reinstalling WordPress on your site. This will reset everything to default settings and may fix the error.
How To Prevent the Issue in the Future?
Once you’ve resolved the problem, take steps to keep your WordPress site healthy. Here are some checkpoints to follow frequently:
- Regular Backups: Use a trusted plugin like UpdraftPlus or BackupBuddy to backup your site securely.
- Database Optimization: Use plugins like WP-Optimize, which help to keep data tables clean and defragmented.
- Limit Plugin Bloat: Only keep plugins that are actively maintained and necessary.
- Monitor Site Health: Use the built-in Site Health tool under Tools > Site Health.
- Stay Updated: Regularly update WordPress, your plugins, and themes to make it safe and vulnerability-free.
Remember, WordPress is a living system. It needs maintenance, just as a manuscript needs editing or a blog needs fresh content.
The Bottom Line
The “WordPress Could Not Insert Attachment Into the Database” error can be frustrating, but it’s usually easy to fix. By following the solutions outlined above, you can resolve the error and continue uploading media files to your WordPress site.
Your website is a crucial piece of your platform. Tending to its infrastructure is not a distraction from your creative work, it’s an extension of it. So your goal isn’t just to fix the problem once, but to build a site that supports your long-term creative ambitions with as little friction as possible.
Common Queries Asked:
What should I do if the error persists after trying all the solutions?
If the error persists, you may need to contact your web host for assistance.
Can I prevent this error from happening in the future?
Yes, you can prevent this error from happening by keeping your WordPress site and plugins/themes up to date and regularly optimizing your database.
How can I check if my database is corrupted or damaged?
You can use a plugin like WP-DBManager to check and repair your database.
Can a virus or malware cause this error?
While it’s unlikely, it’s still possible for a virus or malware to cause issues with your WordPress site, including the “WordPress Could Not Insert Attachment Into the Database” error.
Will reinstalling WordPress delete my site’s content?
No, reinstalling WordPress will not delete your site’s content. However, it’s still recommended to create a backup of your site before reinstalling WordPress, just in case.
Check our other blogs to fix other WordPress-related errors: