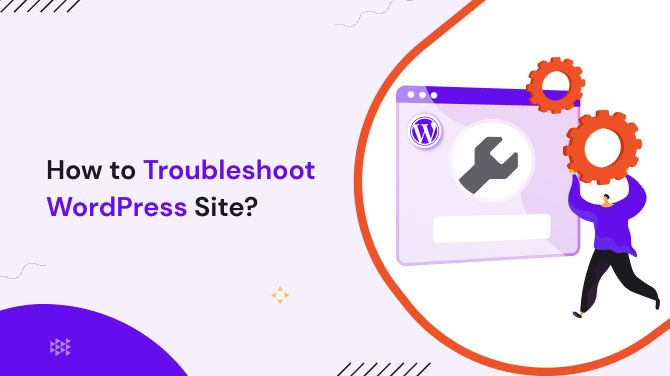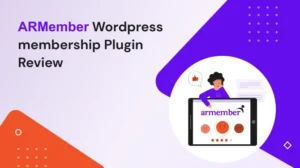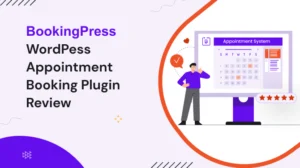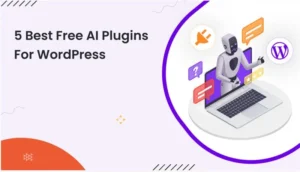In Hurry, Are you searching for perfect solutions to WordPress Troubleshooting?
Having an online presence is crucial for today’s businesses and individuals. As a popular and easy-to-use platform for creating and maintaining websites, WordPress has grown in popularity.
However, like any other technology, WordPress CMS-based websites can sometimes encounter issues that require troubleshooting. This easy-to-follow guide will teach you various troubleshooting techniques to ensure your WordPress website runs smoothly and efficiently.
1. Troubleshooting Common WordPress Issues
When faced with a malfunctioning WordPress website, it’s crucial to identify the root cause of the problem. Common issues might include slow loading times, broken links, 500 internal server errors, or white screens of death. To diagnose these problems effectively, follow these steps:
Properly Check all Plugins & Themes
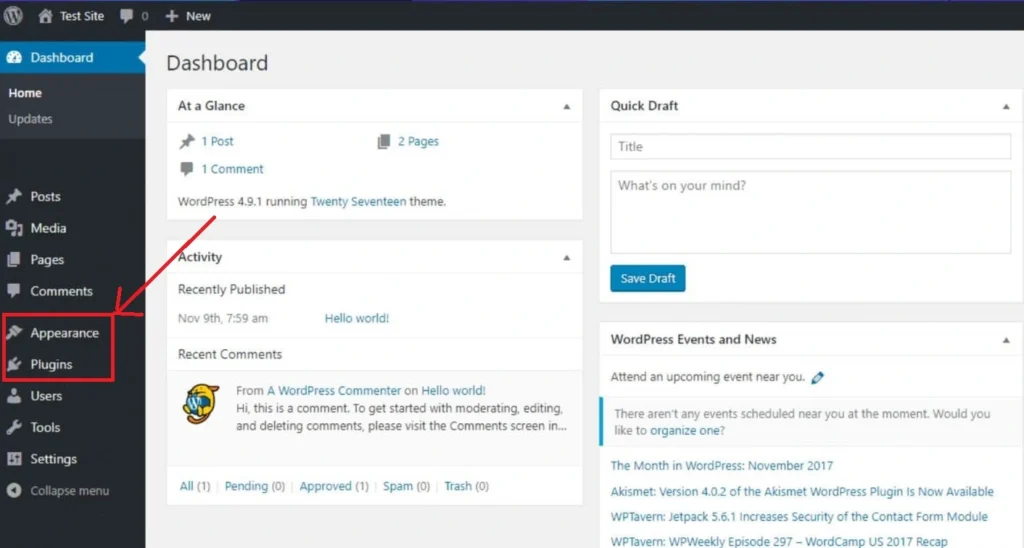
The performance of your website might be severely impacted by using outdated or incompatible plugins and themes. Try turning off all plugins and using the default theme to see if the problem still exists. Reactivate plugins and themes one at a time to identify the offending component if the issue goes away.
Examine WordPress Error Logs
WordPress creates error logs, which offer useful information about problems affecting your website. To find error codes and messages, access the error logs for your website through your hosting control panel or an FTP client. You can use this information to help you debug a particular issue.
2. Optimizing Website Speed for Faster Load
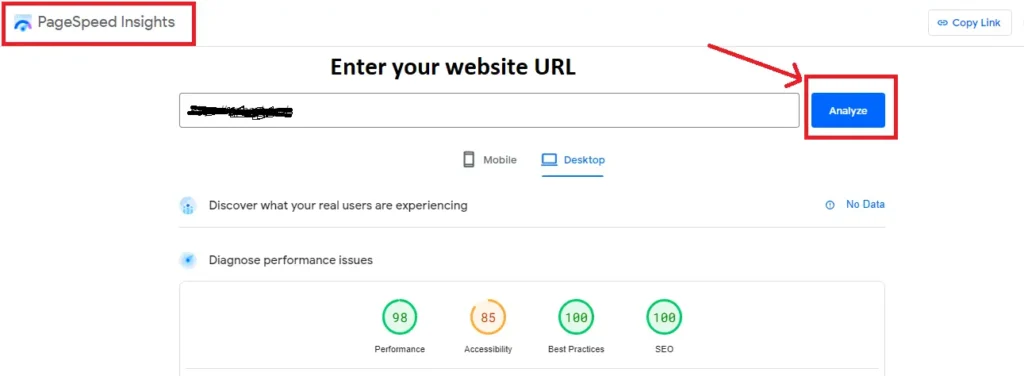
Website speed is an important consideration for both user experience and search engine rankings. Slow-loading websites can result in high bounce rates and lower conversion rates. Firstly, you should check with Google’s page speed insight report to check the speed status of your site. Follow the below steps to optimize your WordPress website’s speed:
Image Size Optimization
Loading times for large photos can be considerably impacted. Before posting photographs to your website, compress and resize them. Consider using lazy loading plugins as well to only load images when they are visible to the user. You can compress images online using some useful sites like tinyjpg or tinypng.
Clear Caching
To reduce server load and cache frequently visited data, use caching plugins. For frequent users, this can significantly reduce the time it takes for pages to load. You can easily clear the cache using a good caching plugin for WordPress.
3. Fixing Broken Links
Broken links can diminish user experience and impair the SEO of your website. Check your website frequently for broken links using internet tools or specialized plugins. To give your users a flawless browsing experience, update or repair broken links.
You can use Ahrefs Free Broken Link Checker to fix your site’s URLs.
4. Resolving Security Concerns
Website security is paramount to protect your data and maintain the trust of your visitors. Implement the following measures to enhance the security of your WordPress website:
Regular Updates
Keep your WordPress core, plugins, and themes at their most recent versions. Developers routinely release updates to fix bugs and enhance functionality.
Strong Passwords
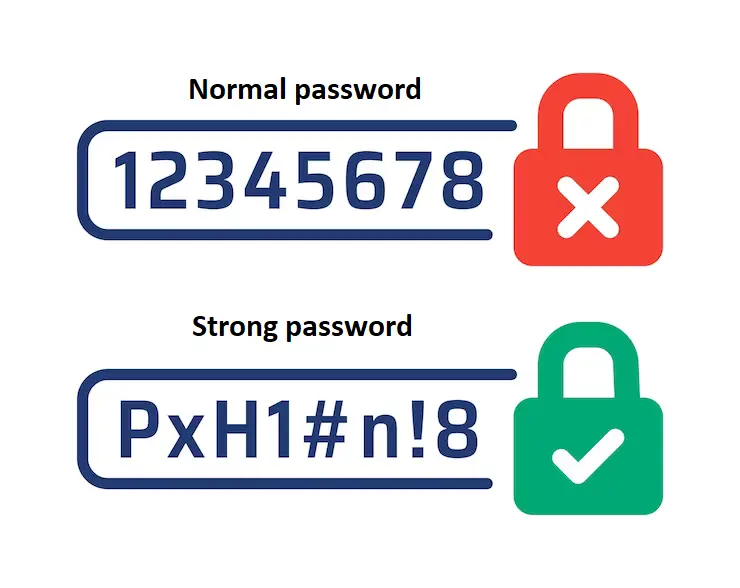
Enforce strong password policies for all website user accounts. Consider utilizing a password manager to securely generate and store complicated passwords. Password should contain a mixture of small case letters, capital letters, numbers, and special symbols as well to ensure safety.
5. Dealing with 500 Internal Server Errors
The dreaded 500 internal server error can be frustrating, but it is often fixable. Try these troubleshooting steps:
Check .htaccess File
A corrupted .htaccess file can trigger internal server errors. Rename or temporarily remove the file to see if the issue is resolved. WordPress will generate a new .htaccess file automatically.
Memory Limits
Not enough PHP memory limits can lead to server errors. Increase the memory limit by editing the wp-config.php file or contacting your hosting provider to increase the memory limit size.
6. White Screens of Death
Facing the white screen when accessing your website is known as the white screen of death. To solve this issue:
Disable Plugins and Themes
Similar to diagnosing other WordPress issues, disable plugins and themes to identify if one is causing the problem. You can then reactivate them one by one to determine the culprit.
Final Thoughts:
While troubleshooting a WordPress website may seem difficult, with the appropriate techniques and approaches, you can get beyond typical problems and keep up a strong online presence. To guarantee the best user experience and good search engine rankings, routine maintenance, optimization, and security measures are crucial.
Keep in mind that a well-maintained website not only improves user satisfaction but also helps your online endeavors succeed as a whole.
Not finding your issue in this blog? No worries! Explore the blogs below for solutions to common WordPress errors: