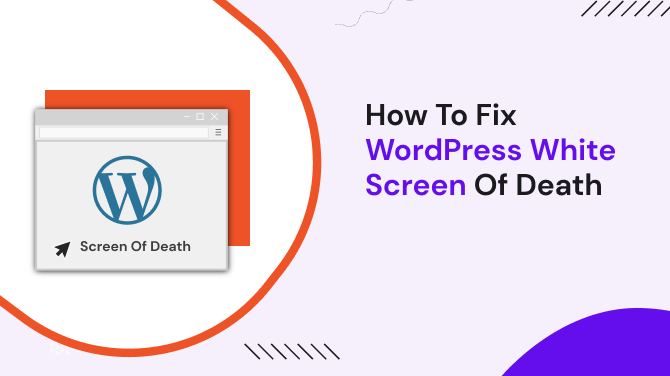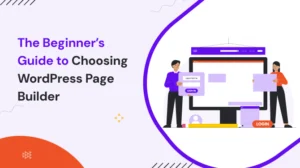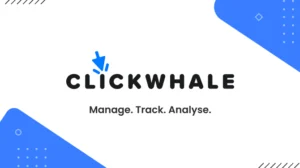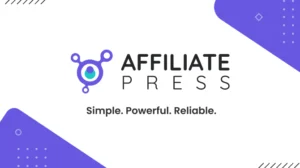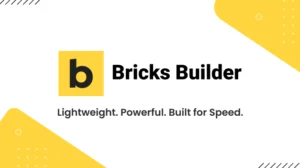If you’re a WordPress user, chances are you’ve encountered the dreaded WordPress white screen of death (WSOD). This frustrating issue can cause your entire site to go blank, and if left unresolved, can result in downtime, loss of revenue, or even a damaged reputation.
The “white screen” might appear on your WordPress site, login page, or even in the admin panel, leaving you stuck without a clear way forward. But don’t panic! In this detailed guide, we’ll walk you through how to fix the WordPress white screen of death and understand the common causes behind it.
Before we dive into the solutions, let’s explore what this issue actually means and what causes it to happen.
Table of Contents
What Causes a White Screen in WordPress?
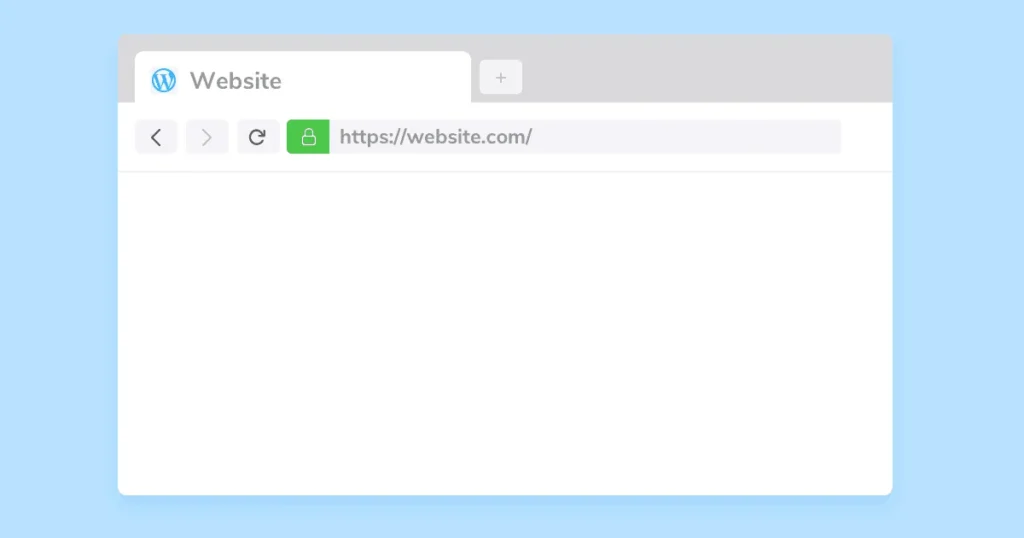
The white screen of death in WordPress can happen for several reasons, from a plugin conflict to memory limits or even issues with your hosting. Some of the most common causes include:
- Plugin or Theme Conflicts: If you’ve recently installed or updated a plugin or theme, it may have caused a conflict.
- PHP Errors: An outdated or misconfigured version of PHP could cause the white screen.
- Memory Limit Exhaustion: WordPress can sometimes run out of allocated memory, which can cause the site to go blank.
- Corrupted .htaccess File: The .htaccess file might be corrupted due to misconfigurations.
- Database Connection Issues: Problems with the database connection can also lead to this issue.
- HTTP Error 500: Sometimes, the WordPress site HTTP error 500 white screen Firefox may appear due to server misconfigurations.
Now that we know the main reasons behind a WordPress site’s white screen, let’s explore how to fix this problem.
How to Fix WordPress White Screen of Death?
There are several steps you can take to troubleshoot and resolve the WordPress white page issue. We’ll break them down step by step so you know exactly what to do to get your site up and running again.
1. Clear Your Browser Cache
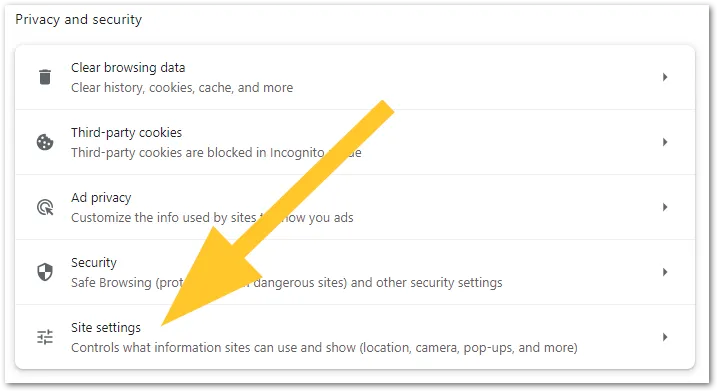
Before diving into complex fixes, start by clearing your browser cache. Sometimes, the issue is with your local browser cache, causing you to see a WordPress white screen when the page is actually fine.
To clear your browser cache:
- Chrome: Click on the three dots in the top-right corner > More tools > Clear browsing data.
- Firefox: Click on the three horizontal lines > History > Clear recent history.
- Safari: Go to Preferences > Privacy > Manage Website Data > Remove All.
Once done, try refreshing your site.
Other Browser Problems You May Face:
2. Disable All Plugins via FTP
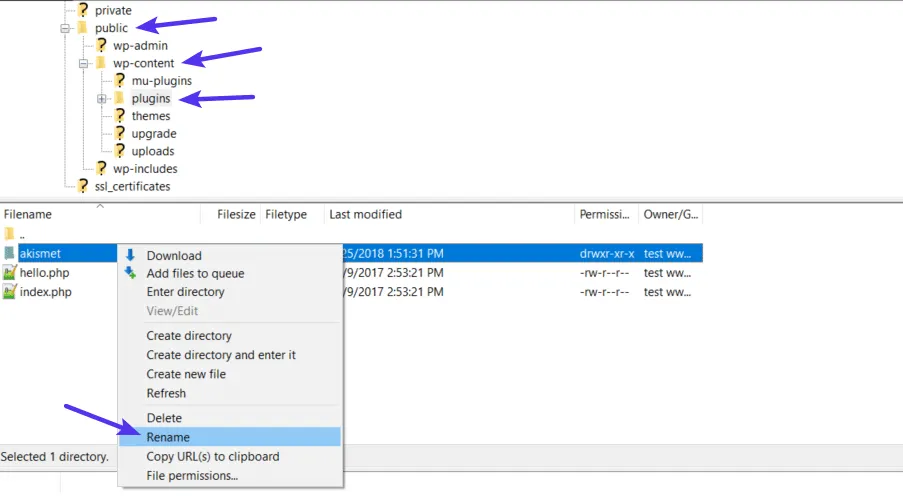
A WordPress white screen login or blank page may be caused by a faulty or incompatible plugin. To check if this is the case, you can disable all plugins using FTP.
- Connect to your website via FTP (using FileZilla or similar tools).
- Navigate to wp-content and rename the plugins folder to something like plugins_old.
- Check your website to see if the issue persists.
- If the white screen goes away, one of your plugins was the cause. To isolate the plugin causing the issue, rename the folder back to plugins, then disable each plugin one by one by renaming their folders.
3. Switch to a Default WordPress Theme
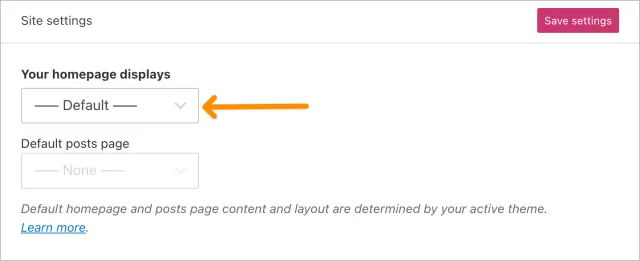
A WordPress blank white screen may also appear due to a theme conflict. To rule this out, you can switch to a default WordPress theme like Twenty Twenty-Three:
- Go to your WordPress wp-admin dashboard.
- Navigate to Appearance > Themes and activate a default theme.
- If the white screen disappears, your theme is the issue.
Alternatively, you can switch to a default theme via FTP:
- In the wp-content/themes folder, rename the folder of your active theme (e.g., twentytwenty) to something else.
- This will force WordPress to revert to a default theme.
4. Increase PHP Memory Limit
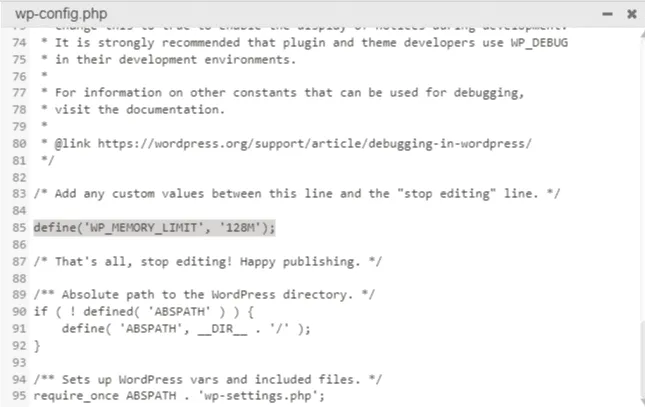
Running out of memory is a common cause of WordPress website blank page issues. To increase the memory limit:
- Connect to your site via FTP and locate the wp-config.php file.
- Add the following line before the “/* That’s all, stop editing! Happy blogging. */” comment:
define(‘WP_MEMORY_LIMIT’, ‘256M’);
This will increase the PHP memory limit to 256MB. If your hosting provider has a lower limit, this should resolve the white screen issue.
5. Check for PHP Errors
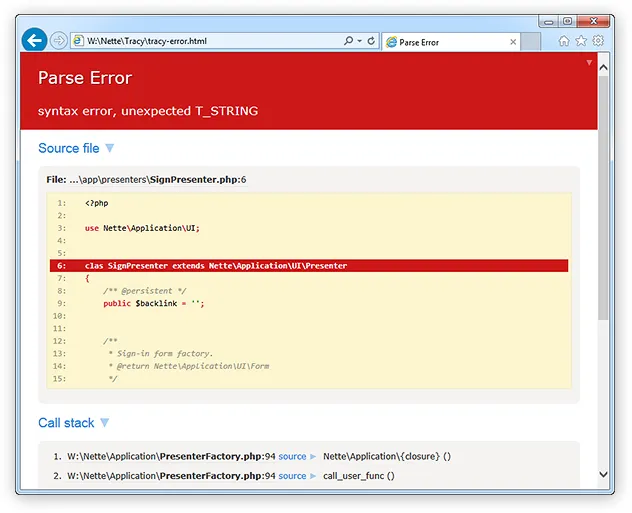
You can also check your site’s error logs for any PHP errors. In your wp-config.php file, add the following line to enable debugging:
define( 'WP_DEBUG', true );
define( 'WP_DEBUG_LOG', true );This will create a debug log file in the wp-content folder. Check the log file for any PHP errors that may be causing the issue. Addressing the error should resolve the white screen.
6. Re-upload Core WordPress Files
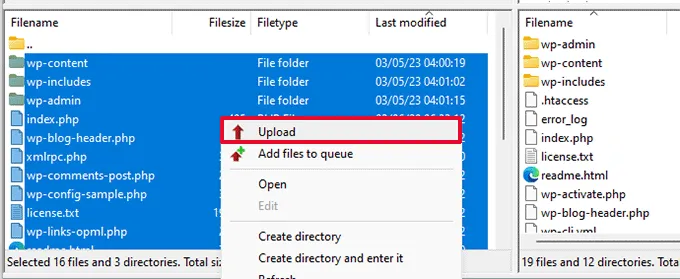
Sometimes, corrupted WordPress core files can cause issues. You can re-upload the core files to replace them.
- Download the latest version of WordPress from the official website.
- Extract the files and upload them via FTP to your site, overwriting the existing files, but do not overwrite wp-content.
- This will ensure all core files are fresh and undamaged.
7. Disable or Fix Your .htaccess File
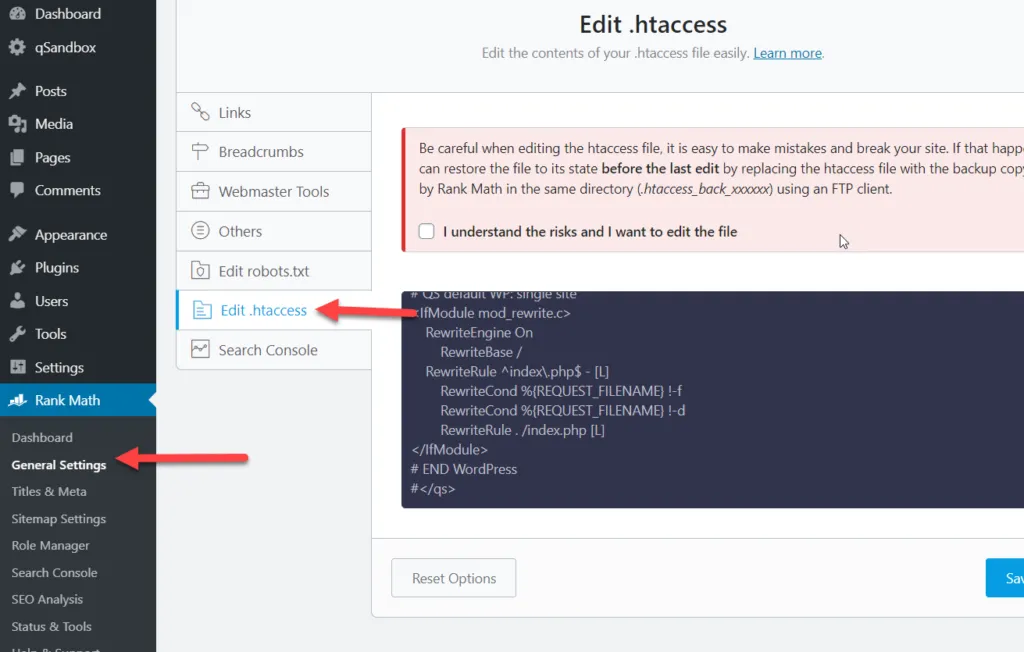
A corrupted .htaccess file can cause the WordPress site white screen issue. To regenerate it:
- Connect to your site via FTP and locate the .htaccess file.
- Rename it to .htaccess_old.
- Go to your WordPress wp-admin dashboard and navigate to Settings > Permalinks. Without changing anything, click Save Changes to generate a new .htaccess file.
8. Check for Database Connection Issues
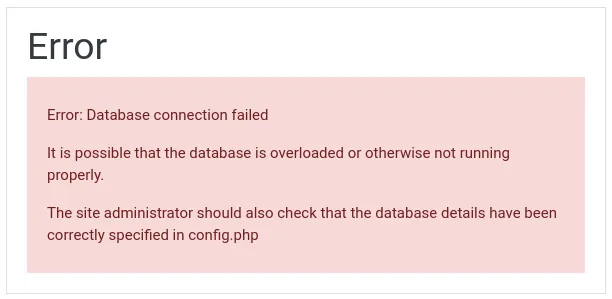
Sometimes, a white screen WordPress admin issue can be caused by a Database connection problem. To fix this:
Open the wp-config.php file and check the following settings:
define('DB_NAME', 'your_database_name');
define('DB_USER', 'your_database_user');
define('DB_PASSWORD', 'your_database_password');
define('DB_HOST', 'localhost');Ensure these details are correct. If you’re unsure, contact your hosting provider to confirm.
9. Deactivate All WordPress Login Plugins
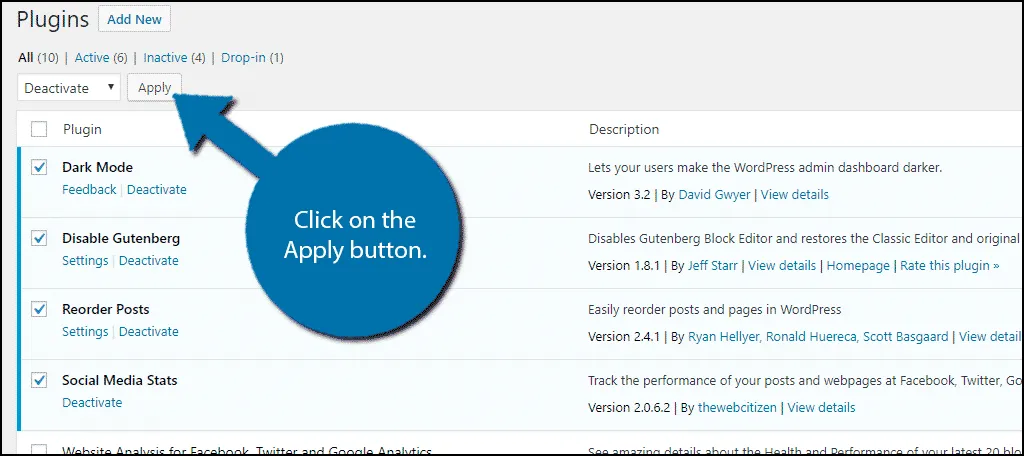
If you’re encountering a WordPress login blank white screen, the issue may be due to one of your login plugins. Disable all login-related plugins by accessing the wp-content/plugins directory via FTP.
10. Contact Your Hosting Provider
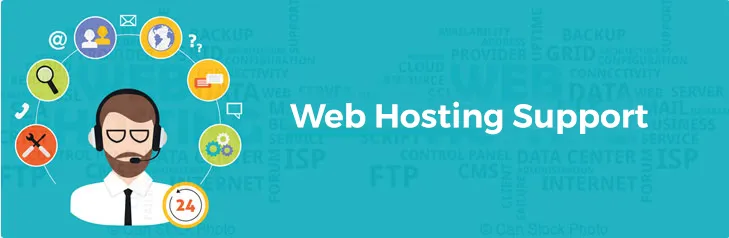
If none of the above solutions work, your hosting environment may be the issue. Reach out to your hosting provider and ask them to check the server logs for any errors, particularly those related to memory or server configurations.
How to Prevent WordPress White Screen of Death?
Now that you’ve fixed your WordPress website white screen problem, it’s essential to take steps to prevent it from happening again. Here are some preventative measures:
- Regularly Update WordPress: Always keep your WordPress version, plugins, and themes up to date to prevent compatibility issues.
- Use Reliable Plugins and Themes: Choose well-reviewed plugins and themes from trusted sources.
- Optimize Your Site: Regularly optimize your WordPress database, clean up unused plugins, and ensure your hosting is adequate for your traffic.
Pro Tips to Prevent the White Screen of Death
Prevention beats repair. Here’s how to stop the White Screen of Death before it strikes again:
- Use a staging site before pushing changes live.
- Regularly back up your site.
- Avoid editing core/theme files without version control.
- Don’t ignore WordPress updates (but test them first).
Conclusion
Encountering a WordPress white screen of death can be a daunting experience, but with the solutions provided above, you can fix it quickly and prevent it from happening again. Whether it’s a plugin conflict, a memory issue, or a corrupted file, there are straightforward troubleshooting steps that can help. Remember to keep your WordPress installation and plugins updated, monitor your site’s performance, and contact your hosting provider if needed.
By taking these steps, you’ll ensure that your WordPress blank page issue is resolved and your site remains functional and error-free.
Frequently Asked Questions:
What is the WordPress white screen of death?
The WordPress white screen of death is a blank page that appears instead of your website, usually indicating a problem with a plugin, theme, or server error.
How do I fix a WordPress login white screen?
To fix the WordPress login white screen, try disabling your plugins via FTP, switching to a default theme, and increasing the PHP memory limit.
Why does my WordPress admin page show a white screen?
A white screen WordPress admin can be caused by plugin conflicts, theme issues, or insufficient memory. Disable plugins, switch themes, and increase your PHP memory to fix this.
What causes the white screen in WordPress?
Common causes include plugin or theme conflicts, PHP errors, memory exhaustion, corrupted .htaccess files, or database connection issues.
Can a plugin cause a WordPress blank page?
Yes, a poorly coded or incompatible plugin can cause a blank white screen or lead to a white screen of death in WordPress.
How do I prevent the white screen of death in WordPress?
To prevent the white screen WordPress issue, regularly update your WordPress version, plugins, and themes, and make sure your hosting is configured correctly.
Struggling with Other WordPress Errors? These are some fixes: