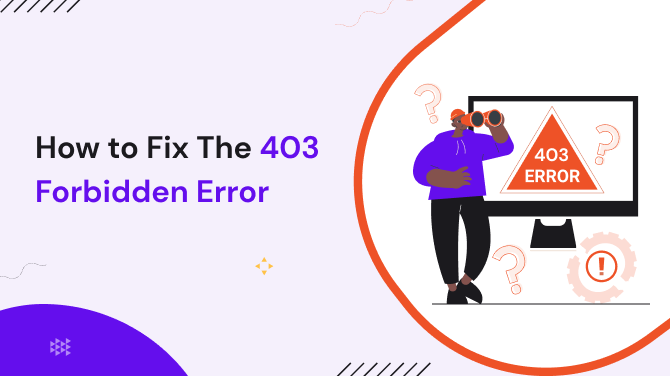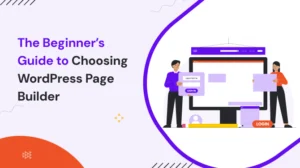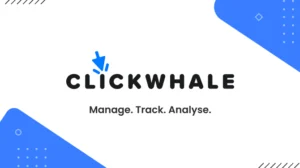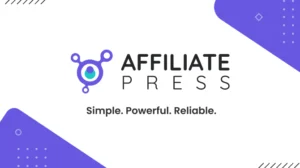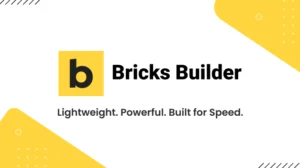Encountering a 403 Forbidden error on your website can be incredibly frustrating. Even in this era of advanced technologies and streamlined user experience, encountering errors like the 403 Forbidden Error is still quite common.
But it’s a common yet perplexing issue that often leaves users wondering what went wrong and how to fix it.
Whether you are a website visitor or a website administrator, this blog provides you with step-by-step instructions for addressing this issue. By the end, you’ll know exactly why this error happens and how to troubleshoot it, ensuring smooth navigation and uninterrupted browsing.
Ready to tackle this frustrating issue? Let’s dive in and fix that 403 error once and for all.
Table of Contents
What is a 403 Forbidden Error?
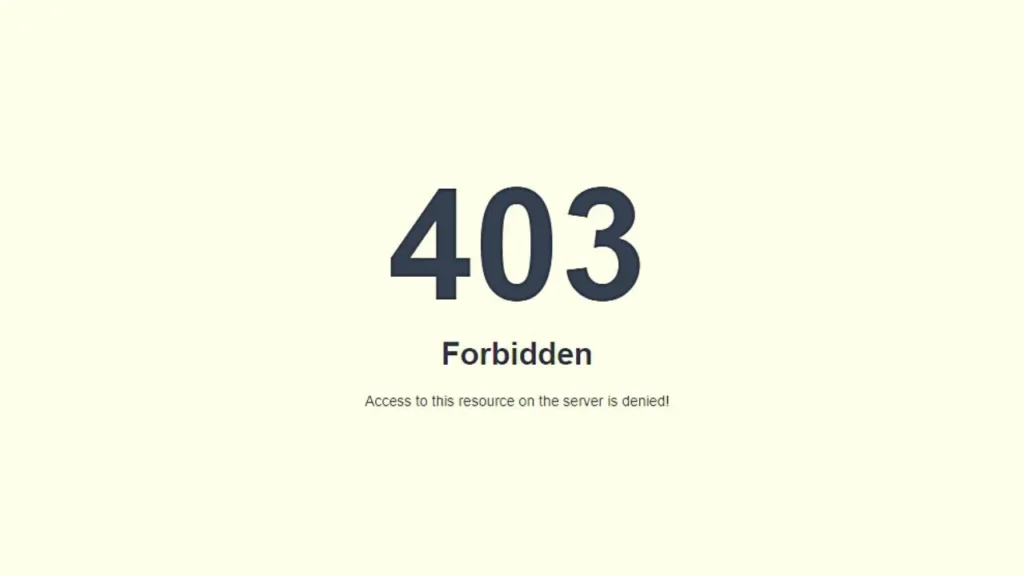
The 403 Forbidden error is a HTTP response code that signals your browser is blocked from accessing the page you’re trying to visit.
Unlike the 404 Not Found Error, which indicates that the requested page is missing, a 403 Forbidden Error occurs when the server understands the request but refuses to authorize it.
This could be due to several reasons, such as incorrect permissions, server misconfigurations, or access restrictions. If you’re managing a website, this error may even result from administrator rules you’ve set up to prevent 403 unauthorized access.
Common Causes of a 403 Forbidden Error:
- Permission Issues: The most common cause of a 403 Forbidden error is a misconfiguration in the file permissions of your website. If the server is not allowed to access a file, it will return a 403 Forbidden error.
- IP Restrictions: In some cases, servers are configured to block specific IP addresses from accessing certain resources. This can lead to a 403 Forbidden error if your IP is blacklisted.
- Incorrect Directory Indexes: When a server can’t find the correct index file (like index.html or index.php), it can display a 403 Forbidden Error.
- Cloudflare Restrictions: For websites using Cloudflare, the 403 Forbidden error might be triggered due to firewall rules or security settings that block certain traffic.
By understanding these key causes, you can begin troubleshooting and fixing the issue efficiently.
Understanding the HTTP 403 Status Code
The HTTP 403 code is part of the HTTP response code system that servers use to communicate the status of a request.
It signifies that the client’s request was valid, but is forbidden from accessing the requested resource. This error falls under the 4xx class of HTTP status codes, which indicate issues with the client’s request.
Why Do I Get the 403 Forbidden Response Code?
Several reasons can cause the HTTP 403 response code:
- Server misconfiguration: The server might not be set up correctly to allow access.
- Authentication failure: Your credentials may not be valid, or you might be trying to access a restricted area without the right permissions.
- Security settings: Strong security measures, like firewalls or mod_security rules, can block your request.
- Incorrect file permissions: This is often seen in WordPress or server file settings, where specific file/folder permissions deny access.
Understanding this helps you pinpoint where the issue might lie, allowing you to proceed with the right troubleshooting steps.
403 Forbidden Error in WordPress
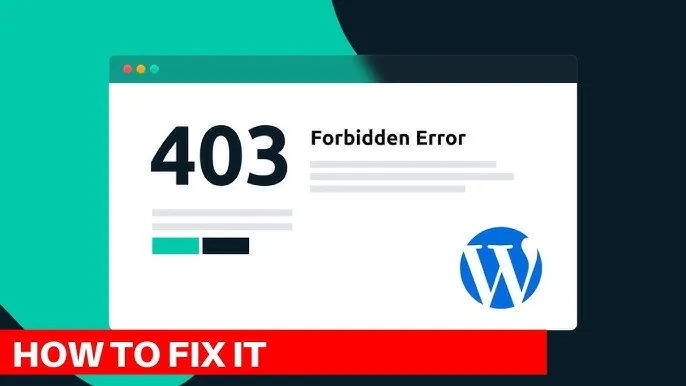
For WordPress users, a 403 Forbidden error can be particularly tricky. This error may occur when you try to log in to your WordPress dashboard, view a post, or access specific pages.
What Causes the WordPress 403 Forbidden Error?
- Plugin Conflicts: Sometimes, a plugin can unintentionally block access to certain parts of your site, causing the WordPress 403 Forbidden error.
- Theme Issues: A corrupted or poorly coded theme can also trigger this error.
- ModSecurity Rules: Some hosting providers use mod_security for enhanced security, which might block legitimate requests.
- File Permissions: Misconfigured file permissions in your wp-content folder could restrict access to the necessary files, triggering the error.
How to Fix the WordPress 403 Forbidden Error?
1. Disable All Plugins
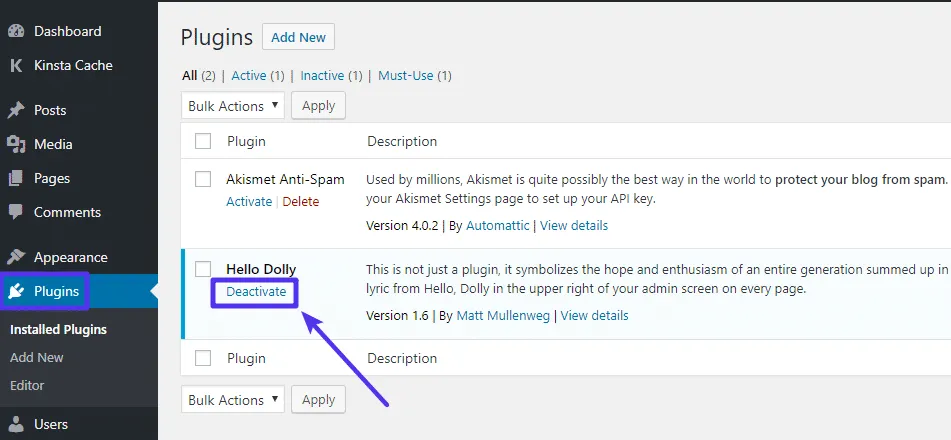
To troubleshoot the WP 403 forbidden issue, disable all plugins via FTP or the File Manager in your hosting cPanel. Then, check if the error persists. If the error resolves, reactivate plugins one by one until you find the culprit.
2. Switch to the Default Theme
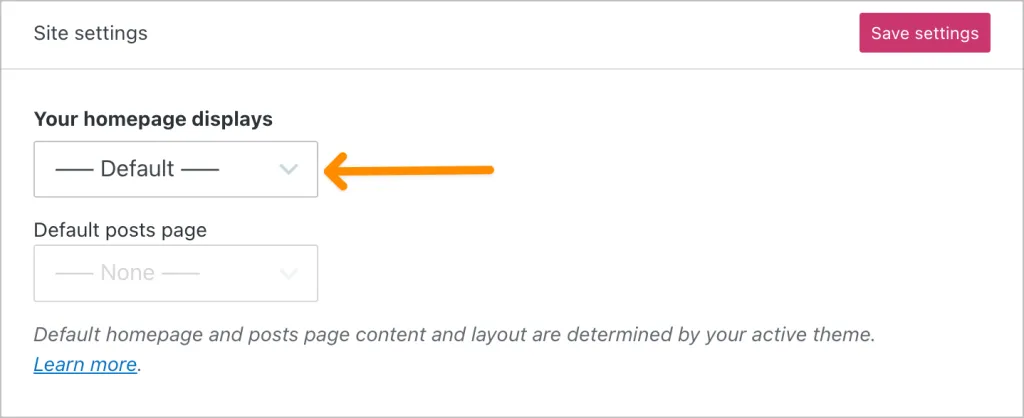
Try switching your theme to a default WordPress theme like Twenty Twenty-One. If this solves the problem, the issue lies with your theme.
3. Check File Permissions
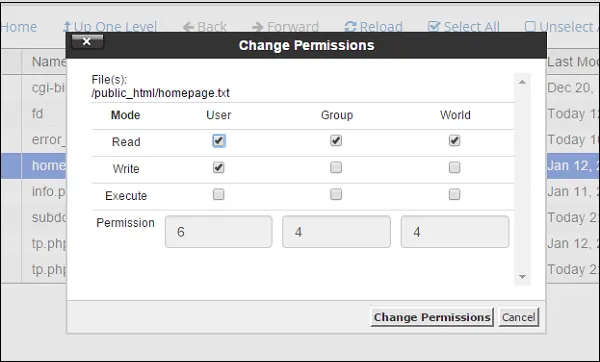
Ensure that the file permissions for your WordPress files are correctly set. The general recommended permissions are:
- Files: 644
- Folders: 755
You can fix these via FTP or File Manager.
How to Fix 403 Forbidden Access Denied
The 403 Forbidden Access Denied message appears when the server understands your request but refuses to authorize it. This could be because of incorrect server configurations or issues with security settings.
Steps to Resolve the 403 Forbidden Access Denied Issue:
1. Clear Your Browser Cache and Cookies
Sometimes, clearing your browser’s cache and cookies can resolve temporary issues leading to the 403 forbidden page.
2. Check .htaccess File
For websites running on Apache, the .htaccess file is a common culprit for causing 403 Forbidden errors. If the rules in the file are incorrectly set, they can block legitimate users.
- Open your .htaccess file (via FTP or File Manager).
- Look for any unusual rewrite rules or access restrictions.
- Restore the default .htaccess settings if needed.
3. Ensure Proper File Permissions
In many cases, the 403 Forbidden access denied issue arises from incorrect file or directory permissions. Ensure that files and folders are properly set (files: 644, folders: 755).
4. Disable Your Security Plugins
If you’re using a security plugin, it might be blocking access to certain files. Temporarily disable your security plugin and check if the error goes away.
403 Forbidden Cloudflare Error
If your website uses Cloudflare as a CDN (Content Delivery Network) or DNS provider, you might encounter the 403 Forbidden Cloudflare error.
This occurs when Cloudflare detects suspicious traffic or misconfigured security settings that block access to your website.
Common Causes:
- IP Blocked by Firewall: Cloudflare may block access from specific IP addresses if they’re flagged as malicious.
- WAF (Web Application Firewall) Restrictions: Cloudflare’s WAF may mistakenly block legitimate requests based on the rules set in place.
- Rate Limiting: Excessive requests in a short time period can trigger rate limiting, resulting in a 403 Forbidden Cloudflare error.
How to Resolve It?
1. Check Cloudflare Firewall Settings
Log in to your Cloudflare dashboard and navigate to Firewall settings. Look for any blocked IPs or rules that might be causing the issue.
2. Disable Under Attack Mode
If you’ve enabled Cloudflare’s Under Attack Mode, try disabling it temporarily to check if the 403 Forbidden Cloudflare error resolves.
3. Review Rate Limiting Rules
If your site receives a large number of requests in a short period, Cloudflare might block further access. Review the rate-limiting rules in the Cloudflare dashboard to ensure they’re not too strict.
Handling the 403 Forbidden Request Forbidden by Administrative Rules
A 403 Forbidden Request Forbidden by Administrative Rules error is usually seen in server configurations or security software.
This error typically results from misconfigurations in firewalls or mod_security settings that block specific requests.
How to Resolve Administrative Rule-Related 403 Forbidden Errors:
- Review Server Rules: If you have access to the server’s configuration files (like apache.conf or nginx.conf), check the rules that restrict access.
- Adjust Security Settings: Lower the restrictions if they’re set too strictly in security plugins or firewall settings.
- Contact Server Administrator: If you’re unable to make these changes, contact the administrator who manages your server for assistance.
403 Forbidden Error Due To Firewall
Firewall 403 errors happen when your security settings are a little too protective. For example, if you’re using Cloudflare or a plugin like Wordfence (for WordPress), they might block certain IP addresses or actions.
Quick Fix:
- Check your firewall settings.
- Whitelist your IP address if needed.
- Disable the firewall temporarily to test (but only do this safely).
Pro Tip from the WordPress community:
“If you’re using security plugins, always back up your settings before you make changes. You don’t wanna open the gates and get flooded with bots.”
How to Fix 403 forbidden error on Google Chrome Android?
Same vibe, different device. Here’s the Android fix:
- Open Chrome on Android > Tap the three dots > Settings > Privacy > Clear browsing data.
- Make sure you wipe cookies and cached files.
- Restart Chrome and retry.
If that doesn’t work, try using another network (like mobile data instead of Wi-Fi) to check if your IP was blacklisted somehow.
Final Checklist for 403 Forbidden Error Fixes:
✅ Refresh the page
✅ Clear browser cookies and cache
✅ Double-check the URL
✅ Disable plugins/extensions
✅ Reset permissions via cPanel or FTP
✅ Check the firewall and security rules
✅ Regenerate .htaccess or web.config files
✅ Ask your web host for help if all else fails
Conclusion
The 403 Forbidden Error is a frustrating problem, but with the right steps, it’s entirely fixable. Whether you’re dealing with server misconfigurations, plugin issues, or Cloudflare restrictions, we’ve outlined the most effective solutions for resolving the 403 Forbidden Access Denied error.
If you’re managing a WordPress site, the process can be slightly more involved, but by following our troubleshooting guide, you can quickly get your site back to normal.
If you’ve faced this issue, feel free to share your experience or any additional tips in the comments. Remember, every website hiccup is an opportunity to learn and strengthen your online presence.
What’s the most unexpected tech issue you’ve encountered, and how did you solve it? Must share yours in the comment.
FAQs
What causes the 403 Forbidden error?
The 403 Forbidden error can be caused by incorrect file permissions, server misconfigurations, restricted IP addresses, or security settings like firewall rules.
How do I fix a 403 Forbidden error on WordPress?
To fix a 403 Forbidden error on WordPress, disable plugins, check your file permissions, and try switching to the default theme.
What is the difference between 403 and 404 errors?
A 403 error occurs when the server refuses access, while a 403 forbidden meaning the requested page doesn’t exist on the server.
Why does Cloudflare show a 403 Forbidden error?
A 403 Forbidden Cloudflare error may occur if Cloudflare blocks specific traffic due to security settings, firewall rules, or rate-limiting issues.
How do I fix 403 Forbidden access denied errors?
Fixing 403 Forbidden access denied errors involves checking file permissions, disabling security plugins, and ensuring there are no restrictions blocking access.
Is a 403 Forbidden error serious?
A 403 Forbidden error is not as critical as a 500 Internal Server Error, but it indicates that 403 forbidden access is denied, which may disrupt the normal functioning of a website.
Struggling with Other WordPress Errors? These are some fixes: