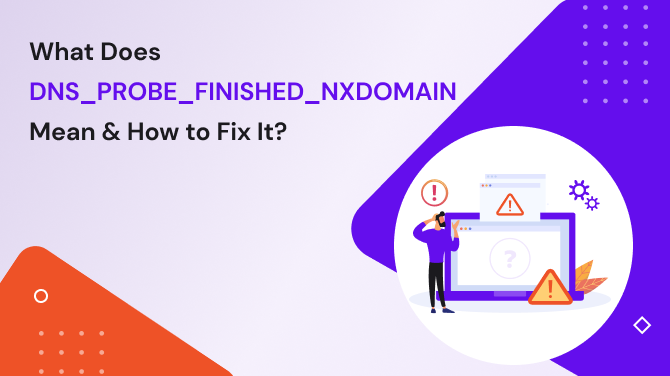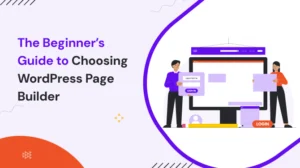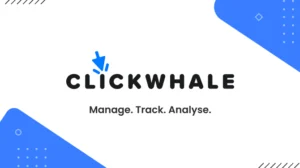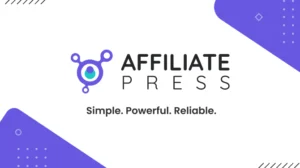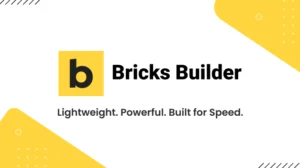If you’ve ever tried to visit a website and got hit with the dns_probe_finished_nxdomain error, you’re not alone. It’s one of the most common DNS-related issues, and it can happen on OS like Windows 10, Android, and MacOS to Chrome browsers and CMS like WordPress.
But the good news is? It’s fixable. Usually, the solution is pretty simple. In this guide, we’ll break down:
What DNS_PROBE_FINISHED_NXDOMAIN Error Mean?
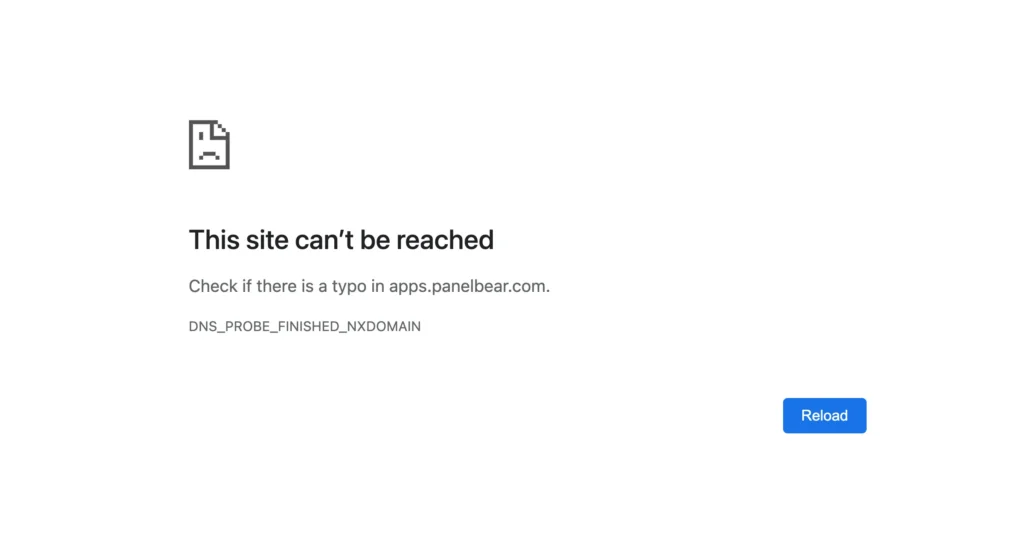
DNS stands for Domain Name System. It’s what translates human-readable domain names (like google.com) into IP addresses (like 142.250.190.14) so your browser can load websites.
The dns_probe_finished_nxdomain error meaning is simple:
- Your DNS lookup failed, meaning your browser couldn’t find the website’s IP address.
- The NXDOMAIN part stands for Non-Existent Domain, meaning the domain name doesn’t exist, or at least, that’s what your system thinks.
You’ll typically see this error in Google Chrome, but it can also appear in other browsers and devices.
Why Does the DNS_PROBE_FINISHED_NXDOMAIN Error Happen And How Can You Fix It?
1. Random System or Network Error
Sometimes, just restarting the router and computer or mobile device can fix this error. Maybe your device router gets stuck with old DNS settings, and a simple restart refreshes the connection.
2. URL Typing Mistake
Sometimes, the problem is as simple as a mistyped website address. If you accidentally enter a wrong domain name, your browser will attempt to resolve an address that doesn’t exist, leading to the NXDOMAIN (Non-Existent Domain) error.
2. Blocked By System
Your computer’s host file can sometimes contain incorrect information that interferes with DNS resolution. If the website you are trying to visit is incorrectly listed in this file, it can cause the NXDOMAIN error.
Here is how you can find this host file:
How Do I Fix On Windows?
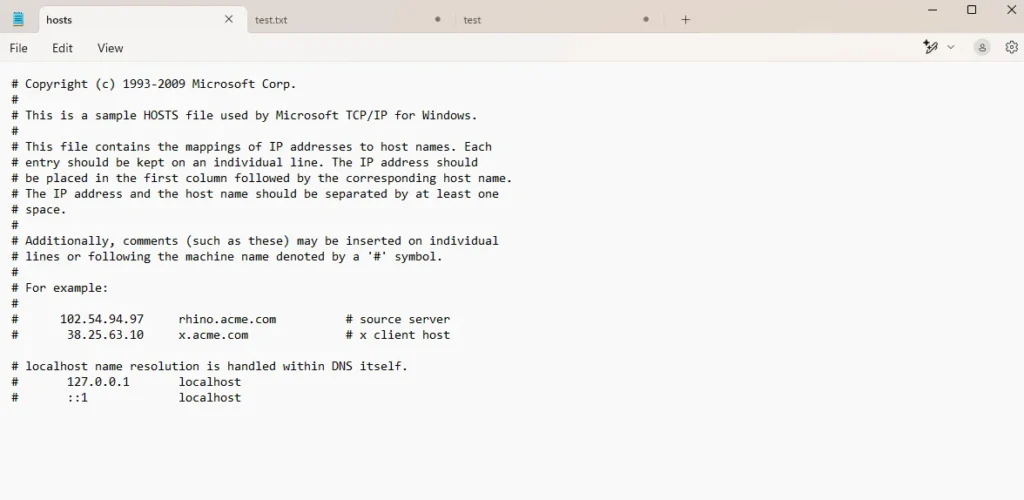
- Open Notepad as Administrator.
- Go to
C:\Windows\System32\drivers\etc\hosts. - Open the hosts file and check if the site is blocked (you’ll see an entry like 127.0.0.1 example.com).
- If the site is listed, delete the entry, save it, and restart the PC.
How Do I Fix On macOS?
- Open the terminal and type:
sudo nano /etc/hosts - Delete any entries blocking the site and save file
- Restart your PC.
3. Incorrect DNS Settings
Every internet-connected device relies on DNS servers to translate domain names into IP addresses. If your system is configured to use the wrong DNS servers, your browser won’t be able to resolve website addresses properly.
How Do I Fix On Windows?
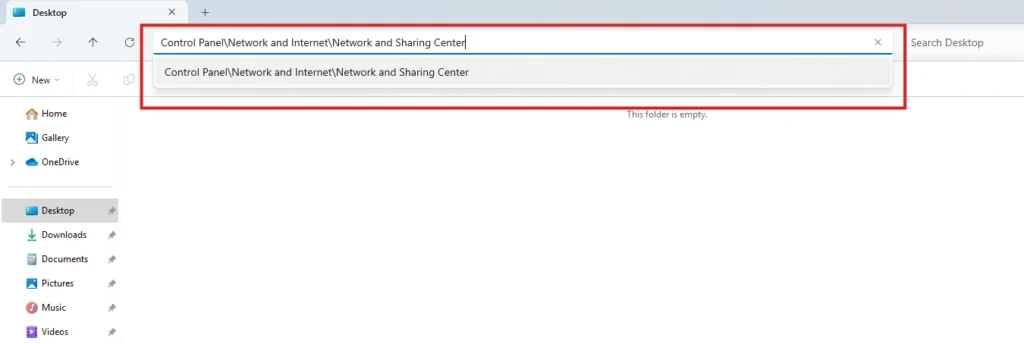
Go to Control Panel > Network and Internet > Network and Sharing Center. OR just open the file manager and type Control Panel\Network and Internet\Network and Sharing Center
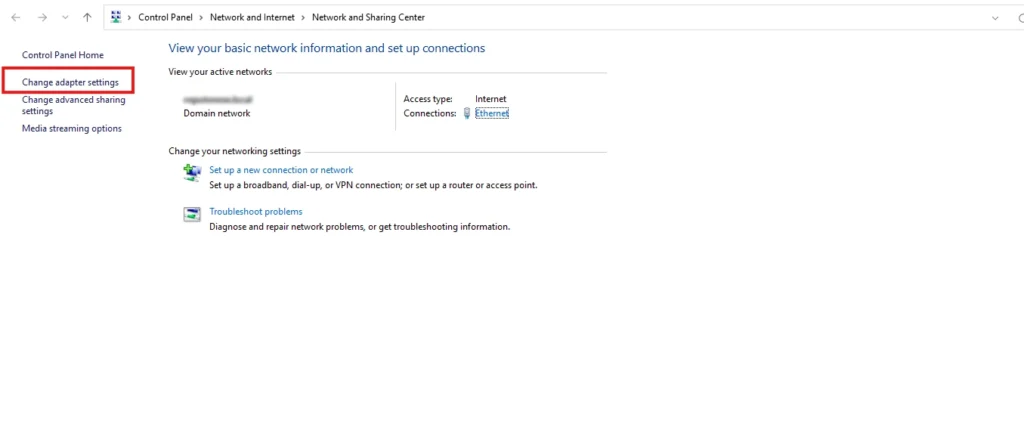
Change the adapter settings (from the left-hand menu)
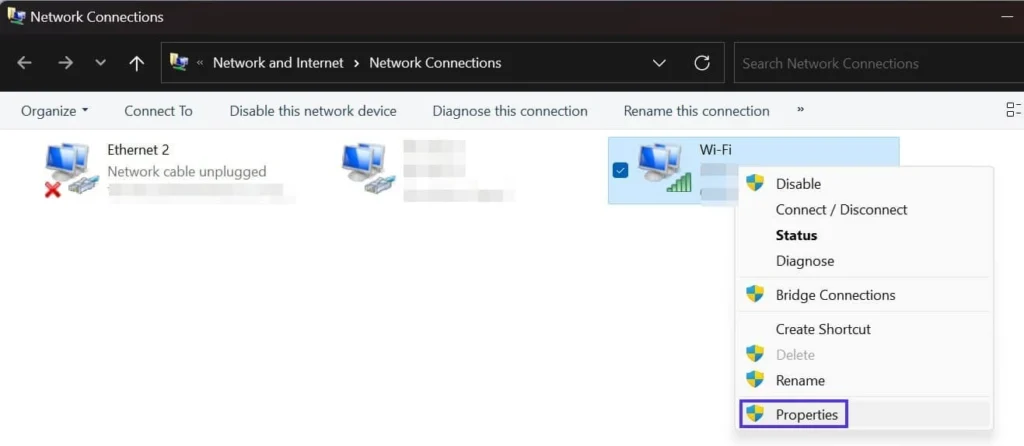
Right-click on your network > go to Properties
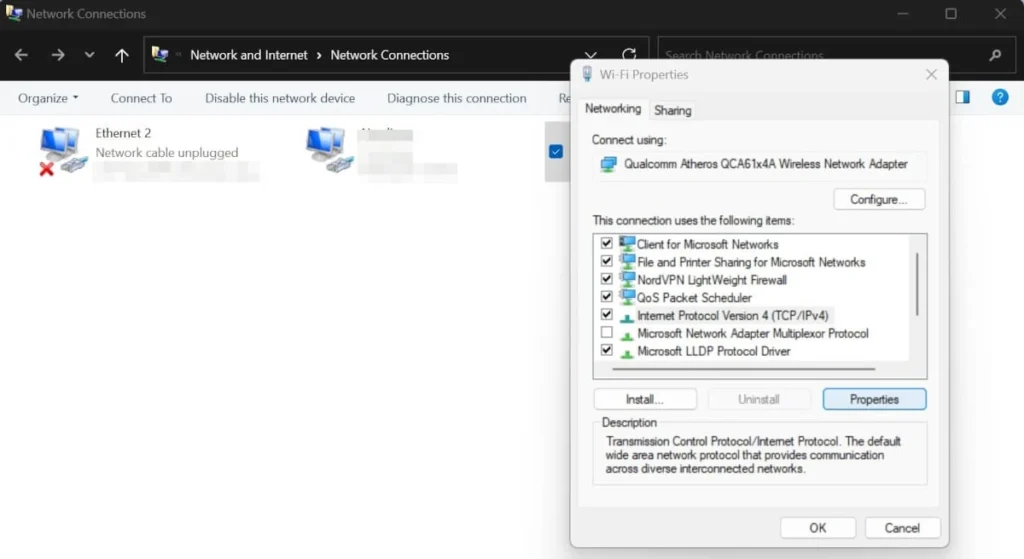
Choose Internet Protocol Version 4 (TCP/IPv4) and click on the “Properties” button.
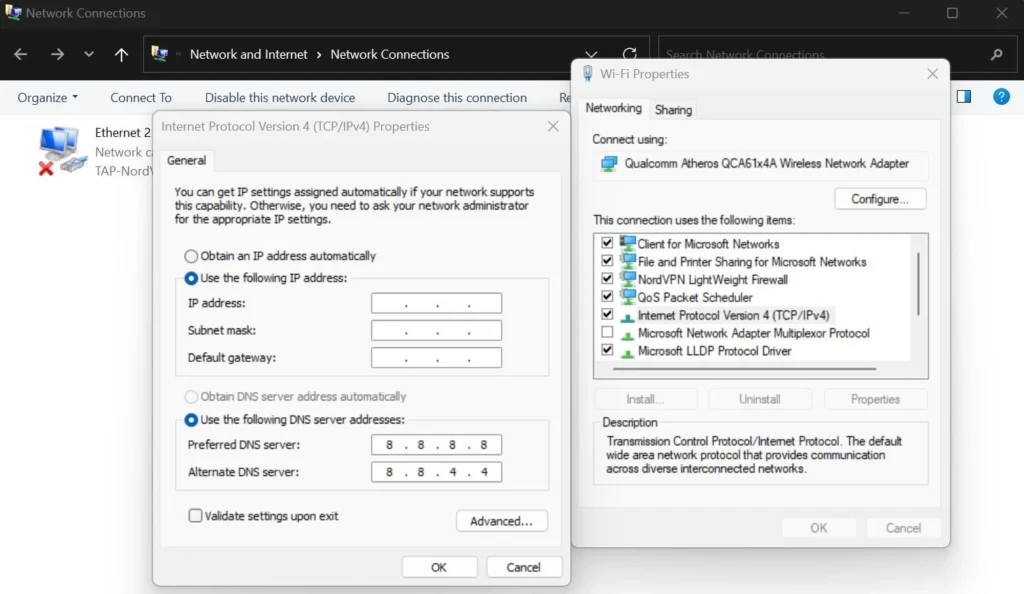
Choose the “Use the following DNS server addresses” option.
Then add 8.8.8.8 in “Preferred DNS server” and 8.8.4.4 in “Alternate DNS server”. Click on OK after setting this thing.
How Do I Fix On Android?
- Go to Settings > Wi-Fi.
- Tap your connected network > Modify network.
- Change IP settings to Static.
- Use Google DNS: 8.8.8.8 and 8.8.4.4
Other Methods:
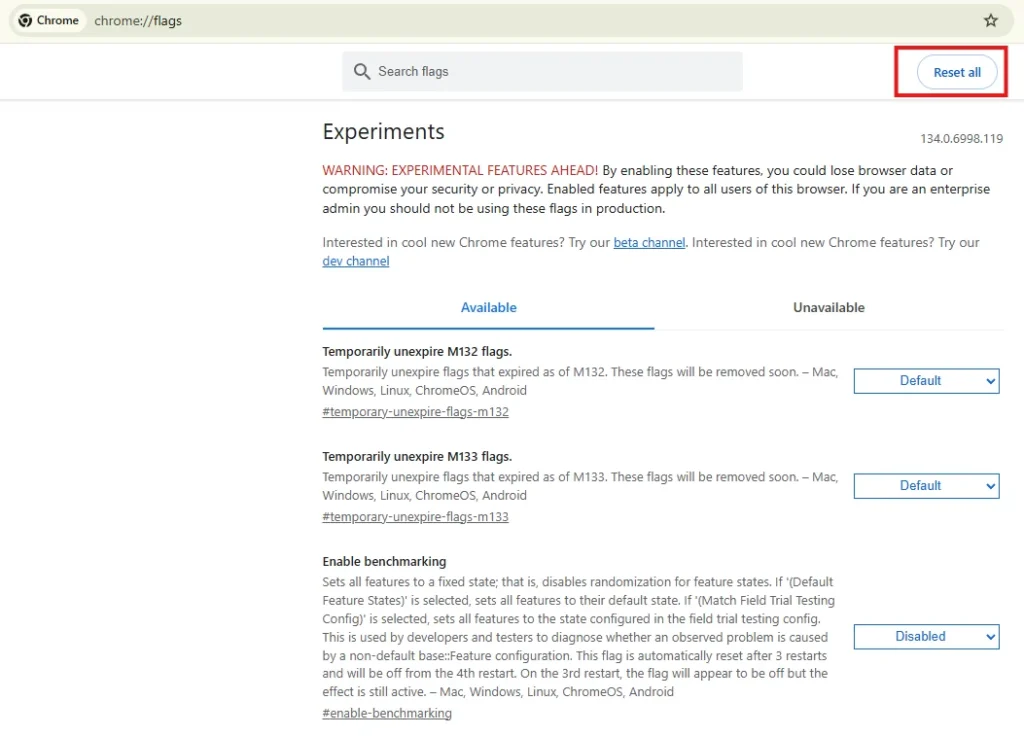
Reset All Chrome Flags: Open Chrome > Type chrome://flags > Click on the “Reset all” button > Restart Chrome.
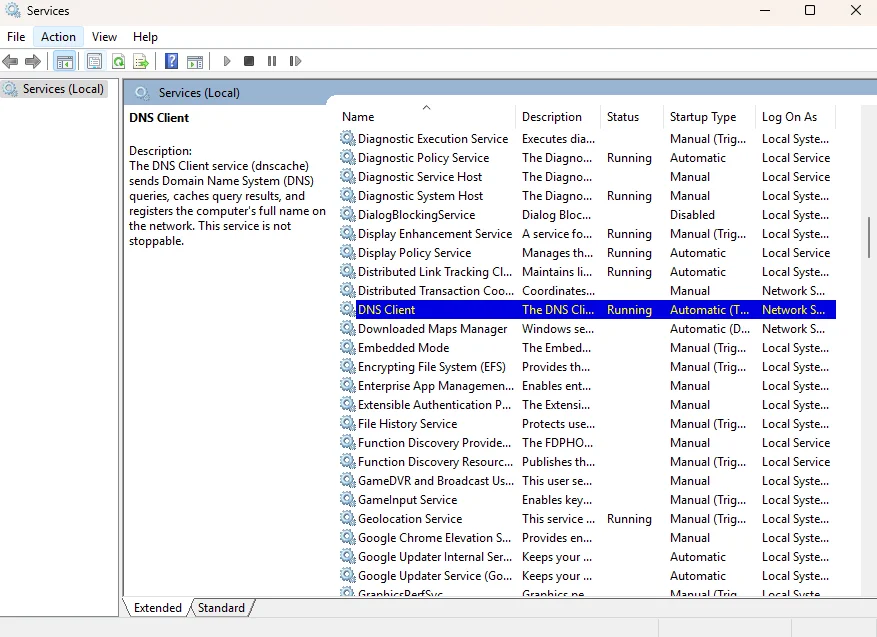
DNS Client Service Restart in Windows: Win + R > Type services.msc and press Enter > find “DNS Client” in the list > Right-click on “DNS Client” and select “Restart”.
4. Network Issues
A weak, unstable, or disrupted internet connection can interrupt DNS resolution and trigger the dns_probe_finished_nxdomain error.
How Do I Fix On Windows?
Open Command Prompt as Administrator > Run these commands one by one > Restart your PC.
netsh winsock reset
netsh int ip reset
ipconfig /release
ipconfig /renew
ipconfig /flushdns
How Do I Fix On Android?
Open Settings > System > Advanced > Reset options > Reset network settings
5. Cache Problems (DNS & Browser Cache)
Your computer, browser, and router store cached DNS data to speed up website loading times. However, if this cache becomes corrupted or outdated, it can cause the dns_probe_finished_nxdomain error because your system is using incorrect or expired DNS records.
But before fixing it, check the website with this tool: https://hide.me/en/proxy. If a website is not open there, then the cache is probably not the problem.
How Do I Fix?
For Windows: Open cmd > run ipconfig /flushdns > Restart PC
On macOS: Open Terminal > run sudo killall -HUP mDNSResponder > Restart PC
Linux: Open Terminal > run sudo systemd-resolve --flush-caches > Restart PC
Android: Open Chrome > open chrome://net-internals/#DNS URL > Go to DNS lookup page > DNS > tap the Clear Host Cache button
6. Your ISP Is Blocking the Website
Some Internet Service Providers (ISPs) actively block certain websites based on government regulations, copyright issues, or company policies.
If your ISP blocks a site, you’ll often get a DNS-related error because their DNS servers refuse to resolve that domain.
How Do I Fix?
- Try switching to Google DNS (8.8.8.8, 8.8.4.4) or Cloudflare DNS (1.1.1.1, 1.0.0.1).
- Use a VPN to check if the website loads from a different location.
- Test the website using a mobile network instead of Wi-Fi.
7. Domain Registration Issues (For Website Owners & GoDaddy Users)
If you own a website and are seeing this error when trying to access your domain, the issue may be with your domain registration or hosting setup.
Solution For GoDaddy Users:
- Log in to GoDaddy.
- Go to My Domains > Check if your domain is active.
- Ensure DNS records (A, CNAME) are correctly pointing to your web host.
Solution For WordPress Users:
- Check if your domain and hosting are connected properly.
- Go to Settings > General and confirm your WordPress Address (URL) and Site Address (URL) are correct.
- Contact your hosting provider if the issue persists.
8. Firewall or VPN Issues
Firewalls, security software, and VPNs (Virtual Private Networks) can interfere with DNS resolution, causing the dns_probe_finished_nxdomain error.
How Do I Fix?
If you use a VPN or firewall, it might be blocking DNS requests.
- Disable your VPN and see if the site loads.
- Turn off your firewall temporarily and check again.
If it works, you may need to adjust your security settings to allow DNS traffic.
8. Firewall or VPN Issues
Firewalls, security software, and VPNs (Virtual Private Networks) can interfere with DNS resolution, causing the dns_probe_finished_nxdomain error.
How Do I Fix?
If you use a VPN or firewall, it might be blocking DNS requests.
- Disable your VPN and see if the site loads.
- Turn off your firewall temporarily and check again.
If it works, you may need to adjust your security settings to allow DNS traffic.
How DNS_PROBE_FINISHED_NXDOMAIN Error Looks Like on Other Browsers?
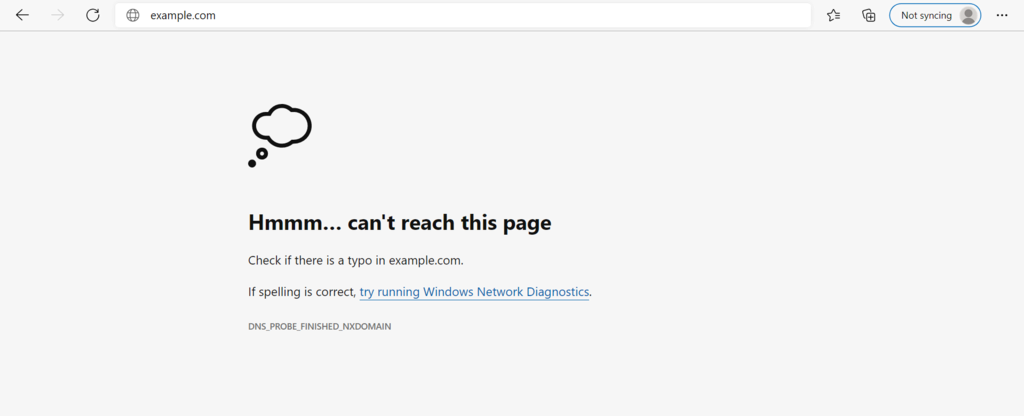
DNS_PROBE_FINISHED_NXDOMAIN Error Microsoft Edge Brower
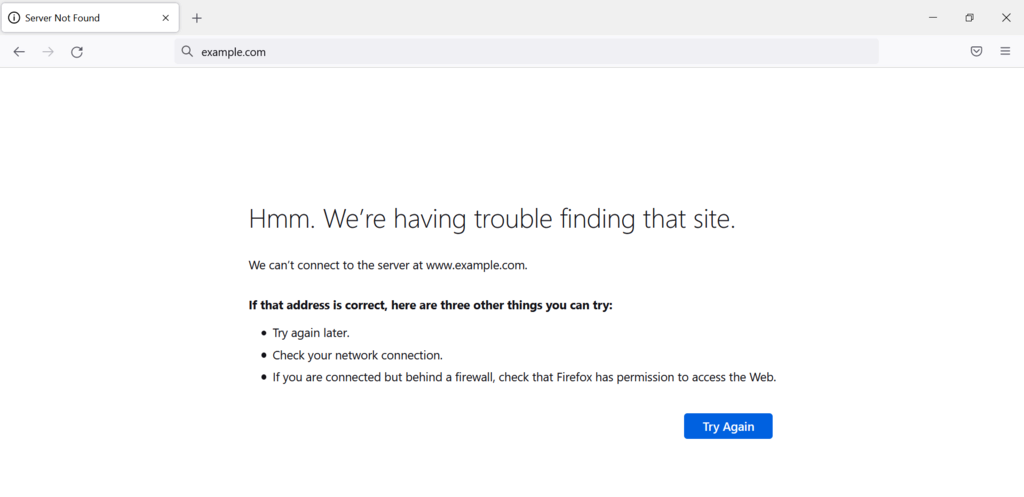
DNS_PROBE_FINISHED_NXDOMAIN Error Firefox Brower
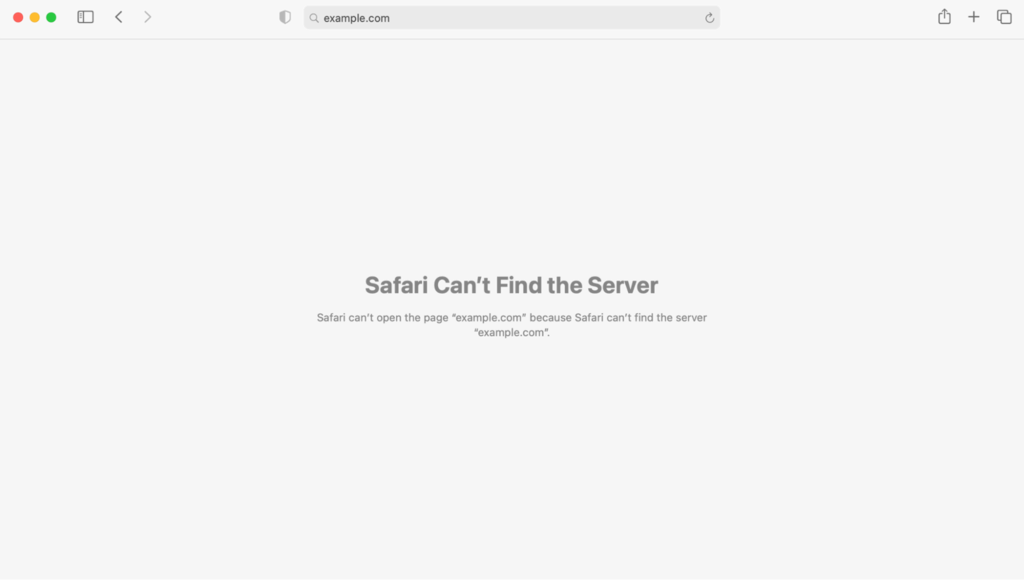
DNS_PROBE_FINISHED_NXDOMAIN Error Safari Brower
Final Thoughts
Understanding why the dns_probe_finished_nxdomain error happens makes troubleshooting much easier. The issue could be as simple as a mistyped URL or as complex as a misconfigured domain.
To fix the problem, start with basic solutions like restarting your router, clearing your DNS cache, and switching to a public DNS server. If the issue persists, check your firewall, ISP settings, and domain configuration.
By methodically working through the possible causes, you can quickly identify and fix the DNS_PROBE_FINISHED_NXDOMAIN error on Windows, Android, Chrome, and WordPress websites.
Explore our other guides to fix error related to PHP, server & browser: