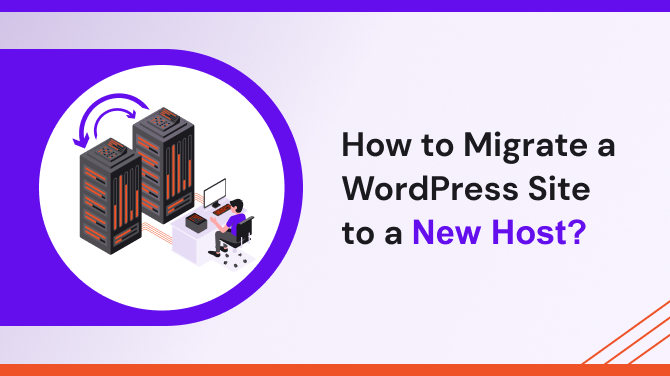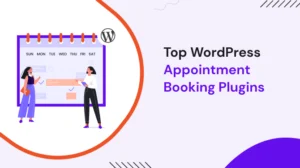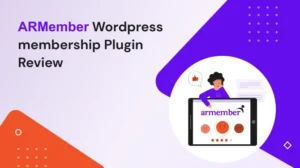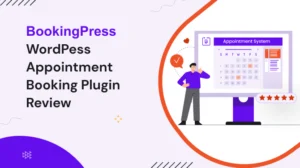Introduction,
Are you planning to migrate a WordPress site to a new host? This comprehensive guide will walk you through the process step-by-step, ensuring a smooth and successful transition. Migrating a WordPress site can be a daunting task, but with the right approach and guidance, you can minimize downtime, preserve your website’s SEO, and avoid any data loss. Whether you’re a beginner or an experienced user, this article will provide you with all the information you need to successfully migrate a WordPress site to a new host.
Understanding How Important Is to Migrate a WordPress Site
Migrating a WordPress site to a new host is crucial for various reasons. It allows you to take advantage of better-hosting resources, improved performance, enhanced security features, and excellent customer support. Additionally, if you’ve outgrown your current hosting provider or are facing technical limitations, migrating to a new host can provide the scalability and flexibility your website needs to thrive.
Preparing for the Migration
Before diving into the migration process, there are several essential steps you need to take to ensure a successful transition:
- Evaluate your current hosting provider: Assess the reasons why you’re considering a migration. Identify any pain points or limitations you’re experiencing with your current host.
- Research and choose a new hosting provider: Look for a reputable hosting provider that aligns with your website’s needs. Consider factors like server reliability, customer support, scalability, and pricing.
- Select the right hosting plan: Determine the hosting plan that suits your website’s requirements. Consider factors like traffic volume, storage, bandwidth, and future growth.
Creating a Backup
Creating a backup of your WordPress site is a crucial step to safeguard your data and ensure that nothing is lost during the migration process. Follow these steps to create a backup:
- Use a backup plugin: Install and activate a reliable backup plugin such as Jetpack VaultPress Backups or BackupBuddy. These plugins offer comprehensive backup features and automate the backup process.
- Configure the backup settings: Configure the backup plugin to include your WordPress database, files, themes, plugins, and any other relevant data. Schedule regular backups to avoid data loss.
- Perform a manual backup: In addition to using a backup plugin, it’s also recommended to manually back up your WordPress files and database. This provides an extra layer.
- Store backups securely: After creating backups, store them in a secure location such as a cloud storage service or an external hard drive. This ensures that you can access your backups in case of any unforeseen circumstances.
Choosing a New Hosting Provider
Selecting the right hosting provider is a critical decision that will impact the performance and reliability of your WordPress site. Consider the following factors when choosing a new hosting provider:
- Server reliability and uptime: Look for a hosting provider with a strong track record of server reliability and uptime. Your website should be accessible to visitors around the clock without frequent downtime.
- Technical support: Ensure that the hosting provider offers reliable and responsive technical support. They should be available 24/7 through various communication channels like live chat, email, or phone.
- Scalability and resource allocation: Assess your website’s resource requirements and choose a hosting provider that offers scalability and flexible resource allocation. This will allow your site to handle traffic spikes and accommodate future growth.
- Security features: Check if the hosting provider has robust security measures in place, such as firewalls, malware scanning, and regular backups. Protecting your website and user data is crucial in today’s digital landscape.
Setting Up the New Hosting Environment
Once you’ve chosen a new hosting provider, it’s time to set up your hosting environment. Follow these steps:
- Domain transfer or DNS update: If you’re transferring your domain to the new hosting provider, initiate the domain transfer process. Alternatively, if you’re keeping your domain registrar, update the DNS settings to point to the new hosting provider.
- Create a new hosting account: Sign up for a hosting account with your chosen provider. Provide the necessary information, choose the hosting plan, and make the payment.
- Install WordPress: Most hosting providers offer a one-click WordPress installation option. Use this feature to install WordPress on your new hosting account. Alternatively, you can manually install WordPress by downloading the installation files from the official website.
- Configure essential settings: Set up your WordPress site by configuring essential settings like site title, tagline, time zone, and permalink structure. Customize the settings according to your preferences and requirements.
Migrating the Database
The WordPress database stores all your site’s content, including posts, pages, comments, settings, and user information. To migrate a WordPress site – database to the new host, follow these steps:
- Export the database: Log in to the admin panel of your current WordPress site and navigate to the “Tools” section. Choose the “Export” option and select “All content” to export the entire database.
- Import the database: Log in to the admin panel of your new WordPress site on the new host. Navigate to the “Tools” section, choose the “Import” option, and select “WordPress.” Install the WordPress importer plugin if prompted.
- Upload the exported database: Locate the exported database file on your computer and upload it using the WordPress importer. Follow the on-screen instructions to import the database.
- Update the database credentials: In some cases, the database credentials on the new host might be different. Update the database credentials in the wp-config.php file of your new WordPress installation. This ensures that your site connects to the correct database.
Transferring Files and Content
In addition to the database, you also need to transfer your WordPress files and content to the new host. Follow these steps:
- Export the media files: If you have uploaded images, videos, or other media files to your WordPress site, export them from the current host. Use a file transfer protocol (FTP) client or the hosting provider’s file manager to access your WordPress site’s files.
- Connect to the new host: Use an FTP client or the hosting provider’s file manager to connect to your new hosting account. Obtain the FTP credentials from your hosting provider if necessary.
- Upload WordPress files: In the remote directory of your new hosting account, navigate to the folder where your WordPress site will be located. Upload all the WordPress files from your local computer to the new host.
- Import media files: If you exported media files from the previous host, upload them to the appropriate directory on the new host. This ensures that all your media files are accessible on the migrated site.
- Update file paths: Once the files are uploaded, you need to update the file paths in the WordPress database to reflect the new host. This can be done using a search and replace tool or by manually updating the URLs in the database.
Updating Domain Name and DNS
If you’re transferring your domain to the new host, or if you’re updating the DNS settings to point to the new hosting provider, follow these steps:
- Domain transfer process: If you’re transferring your domain, follow the specific instructions provided by your domain registrar and the new hosting provider. This typically involves unlocking the domain, obtaining an authorization code, and initiating the transfer process.
- Updating DNS settings: If you’re keeping your domain registrar and updating the DNS settings, log in to your domain registrar’s account. Locate the DNS settings section and update the nameservers to those provided by your new hosting provider.
- Propagation time: DNS changes may take some time to propagate across the internet. This process can take up to 48 hours, during which your website may not be accessible to all users. Be patient and allow for sufficient propagation time.
Testing the Migrated Site
After completing the migration process, it’s crucial to thoroughly test your migrated WordPress site to ensure everything is functioning as expected. Follow these steps:
- Check site functionality: Visit your website on the new host and test its functionality. Verify that all the pages, posts, and media files are accessible and displayed correctly. Test interactive elements such as forms, buttons, and navigation menus.
- Test contact forms and email notifications: If your website includes contact forms or relies on email notifications, test their functionality. Submit test entries and check if you receive email notifications successfully.
- Verify internal and external links: Click on various internal links within your website to ensure they direct to the correct pages. Also, check any external links to make sure they are not broken or misdirected.
- Test mobile responsiveness: Access your website on different devices, such as smartphones and tablets, to verify its responsiveness. Ensure that the site layout and content adapt well to different screen sizes.
- Perform speed and performance tests: Use online tools like Google PageSpeed Insights or GTmetrix to evaluate your site’s speed and performance. Optimize any areas identified as potential bottlenecks to enhance the user experience.
Dealing with Common Migration Issues
During the migration process, you may encounter certain issues that need troubleshooting. Here are some common problems and their solutions:
- Missing files or content: If some files or content are missing on the migrated site, double-check your backup and re-upload any necessary files. Ensure that you followed the correct steps for transferring files and content.
- Database connection errors: If you’re experiencing database connection errors, verify that the database credentials in the wp-config.php file are correct. Make sure the database hostname, username, password, and database name match the new hosting environment.
- Broken links: If you encounter broken links on the migrated site, it’s important to update them. Use a plugin like Broken Link Checker or perform a manual search and replace it in the WordPress database to update any outdated or broken links.
- Missing images or media: If media files are not displaying properly on the migrated site, check the file paths and ensure that the files were successfully transferred to the new host. Update any incorrect file paths in the WordPress database.
- Theme or plugin compatibility: In some cases, certain themes or plugins may not be fully compatible with the new hosting environment. Disable or replace any incompatible themes or plugins and test the site’s functionality.
- SSL certificate issues: If your site had an SSL certificate on the previous host, ensure that you install and configure SSL on the new host as well. This helps maintain the security of your website and ensures that users can access it securely.
Redirecting URLs (SEO – Point of View)
Redirecting URLs is an important step to preserve your website’s SEO and prevent broken links. Follow these steps to set up URL redirection:
- Identify the old URLs: Determine the structure of your old URLs and make a list of the important URLs you want to redirect. This includes pages, posts, and any other relevant content.
- Choose a redirection method: Decide whether you want to use a 301 or 302 redirect. A 301 redirect is a permanent redirect, while a 302 redirect is temporary. For most cases, a 301 redirect is recommended for SEO purposes.
- Set up redirection: Depending on your hosting provider, you can set up URL redirection using a plugin, the hosting control panel, or by editing the .htaccess file. Follow the instructions provided by your hosting provider to implement the desired redirection method.
- Test the redirection: After setting up the redirection, test it by accessing the old URLs. Make sure they correctly redirect to the corresponding new URLs. This ensures that visitors and search engines are seamlessly redirected to the updated content.
Updating Internal Links Carefully
During the migration process, it’s important to update internal links to ensure they point to the correct pages on the new host. Follow these steps to update internal links:
- Scan and identify internal links: Use a link scanning tool or a plugin like Broken Link Checker to identify internal links on your WordPress site. This will help you identify which links need to be updated.
- Update links manually: For internal links within your posts and pages, update them manually by editing the content in the WordPress editor. Replace any instances of old URLs with the corresponding new URLs.
- Use a search and replace tool: To update internal links in bulk, you can use a search and replace tool. Plugins like Better Search Replace allow you to search for old URLs and replace them with new URLs throughout your WordPress database.
- Verify updated links: After updating the internal links, verify that they correctly point to the corresponding pages on the new host. Click on the updated links to ensure they navigate to the intended destinations.
Handling SSL Certificates
If your previous hosting environment had an SSL certificate installed, it’s important to handle SSL certificates properly during the migration process. Follow these steps:
- Obtain a new SSL certificate: Contact your new hosting provider and obtain an SSL certificate for your domain. Most hosting providers offer free SSL certificates through Let’s Encrypt or provide options to purchase premium certificates.
- Install the SSL certificate: Depending on your hosting provider, you can install the SSL certificate through the hosting control panel or by contacting technical support. Follow the instructions provided by your hosting provider to complete the installation.
- Update website URLs: After installing the SSL certificate, update your website URLs to use “https” instead of “http.” This ensures that your website is accessed securely over an encrypted connection.
- Mixed content issues: After enabling SSL, check your website for any mixed content issues. Mixed content occurs when your site contains both secure (HTTPS) and insecure (HTTP) elements. Use a plugin like Really Simple SSL or perform a manual search and replace in the database to fix any mixed content issues.
- Test SSL functionality: Once the SSL certificate is installed and the URLs are updated, test the SSL functionality of your website. Access your site using “https” and verify that the SSL padlock icon is displayed in the browser’s address bar, indicating a secure connection.
Final thoughts,
Migrating a WordPress site to a new host may seem daunting, but with proper planning and execution, it can be a smooth process. By following the steps outlined in this guide, you can successfully transfer your site to a new hosting environment while minimizing downtime and ensuring data integrity.
Remember to choose a reliable hosting provider, create backups, transfer the database and files, update URLs and internal links, and handle SSL certificates appropriately. Test your migrated site thoroughly to ensure everything functions as expected, and address any issues promptly.
With careful preparation and attention to detail, you can migrate a WordPress site to a new host seamlessly, providing your visitors with a smooth transition and maintaining the performance and integrity of your website.
Frequently Asked Questions (FAQs)
- Can I migrate a WordPress site to a new host without any downtime?
A: Yes, it is possible to minimize downtime during the migration process. By following the proper steps and ensuring a smooth transition, you can reduce the impact on your website’s availability. - Do I need technical expertise to migrate a WordPress site to a new host?
A: While technical knowledge can be helpful, it is not always necessary. Many hosting providers offer user-friendly tools and plugins that simplify the migration process. Additionally, there are online resources and tutorials available to guide you through the process. - Will migrating my WordPress site affect its SEO rankings?
A: If done correctly, migrating your WordPress site should not have a significant negative impact on SEO rankings. It is important to set up proper redirections, update internal links, and maintain the site’s structure and content to preserve SEO rankings. - What should I do if I encounter issues during the migration process?
A: If you encounter any issues or errors, it is recommended to reach out to your hosting provider’s support team. They can provide guidance and assistance in resolving any migration-related problems. - Should I keep a backup of my WordPress site after migrating to a new host?
A: Yes, it is essential to regularly back up your WordPress site even after migration. This ensures that you have a recent backup in case of any future issues or emergencies.
Read our other informative articles to grow your knowledge: