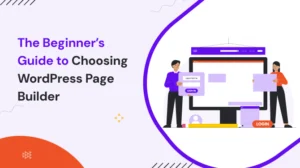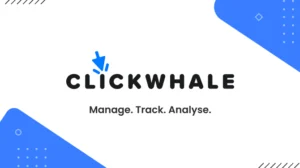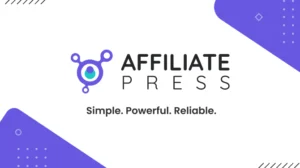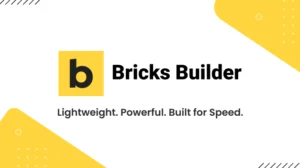Nothing is more frustrating than opening Google Chrome, typing in a website, and getting hit with ERR_ADDRESS_UNREACHABLE. Whether you’re reading an intriguing story, taking notes, or just about to hit the buy now button, this error can be a real headache.
This error can show up on any device like you’re using a Mac, an Android phone, Windows 11, or even a Chromebook. So, what does ERR_ADDRESS_UNREACHABLE actually mean? Very simply, it’s your browser’s way of saying, “I can’t reach the website’s server!”
But yes, it’s usually fixable with a few troubleshooting steps. In this blog, we know the following things:
What Does ERR_ADDRESS_UNREACHABLE Mean?
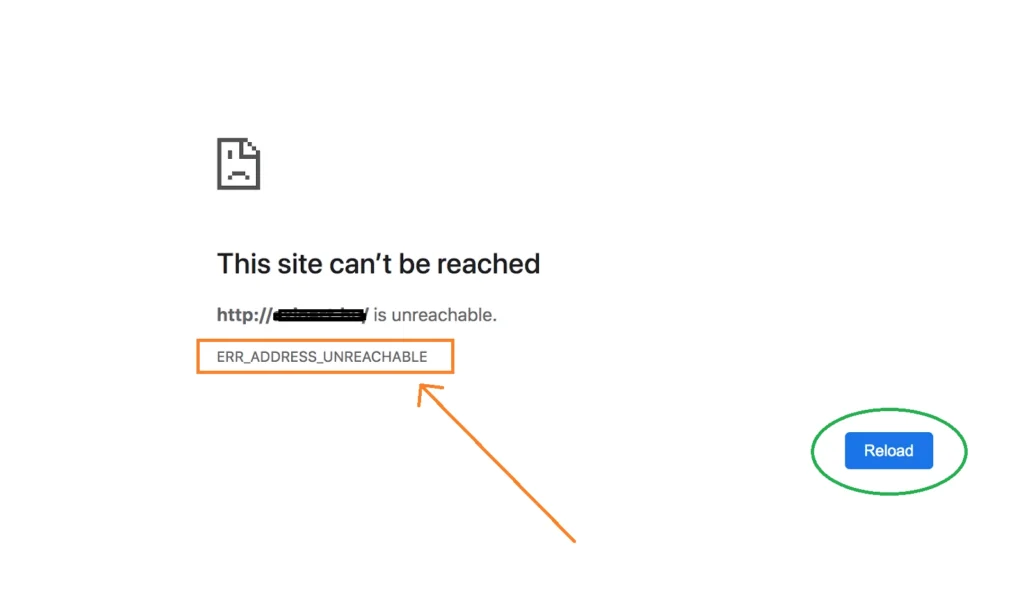
Simply, ERR_ADDRESS_UNREACHABLE means your browser tried to connect to a website but couldn’t reach it. With this error message, you usually see the following message:
“This site can’t be reached. The server at <website address> can’t be reached because the connection was reset.”
This message has a clear indication.
There’s some problem with the website’s server or internet connection. The website server might be experiencing downtime or technical issues. On the other hand, there’s a possibility of an internet connection issue from your end as well.
Also Check: How To Fix the ERR_NETWORK_CHANGED Error
What Causes ERR_ADDRESS_UNREACHABLE in Chrome And How To Fix Them
1. Network Configuration Issues:
Cause:
Your router, ISP, or firewall might be blocking the connection.
Solution:
- Restart your Wi-Fi router and computer
- Disable VPN or Proxy if you’re using one.
- Switch to a different network (like mobile data) to check if it’s your ISP.
OR
You can run Windows network troubleshooting. Follow these steps to do it:
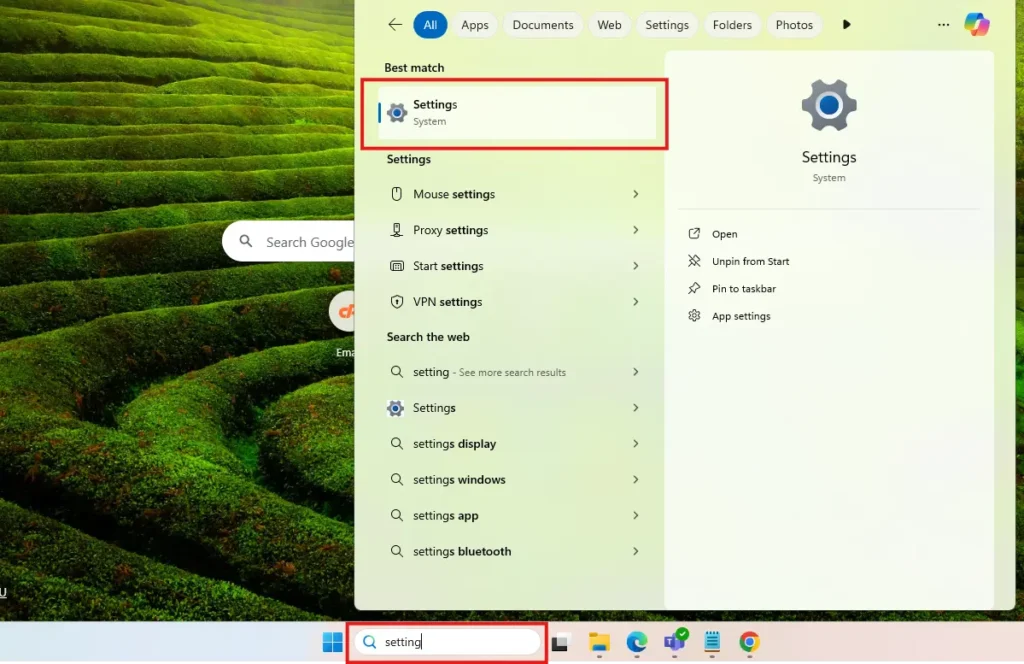
Go to Settings > System.
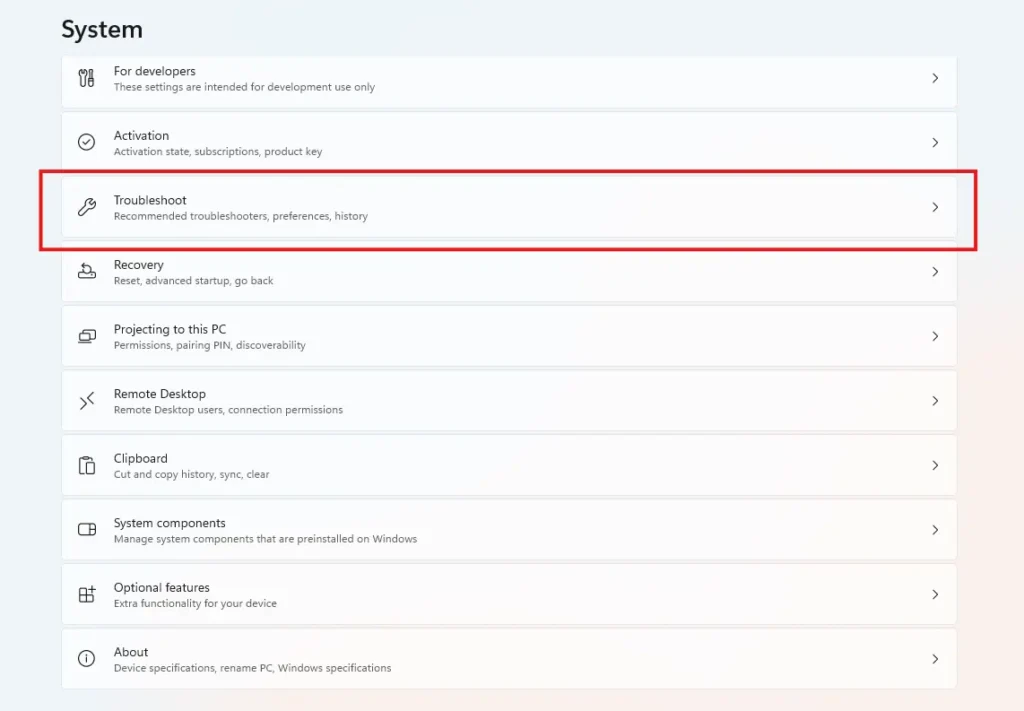
Navigate to Troubleshoot
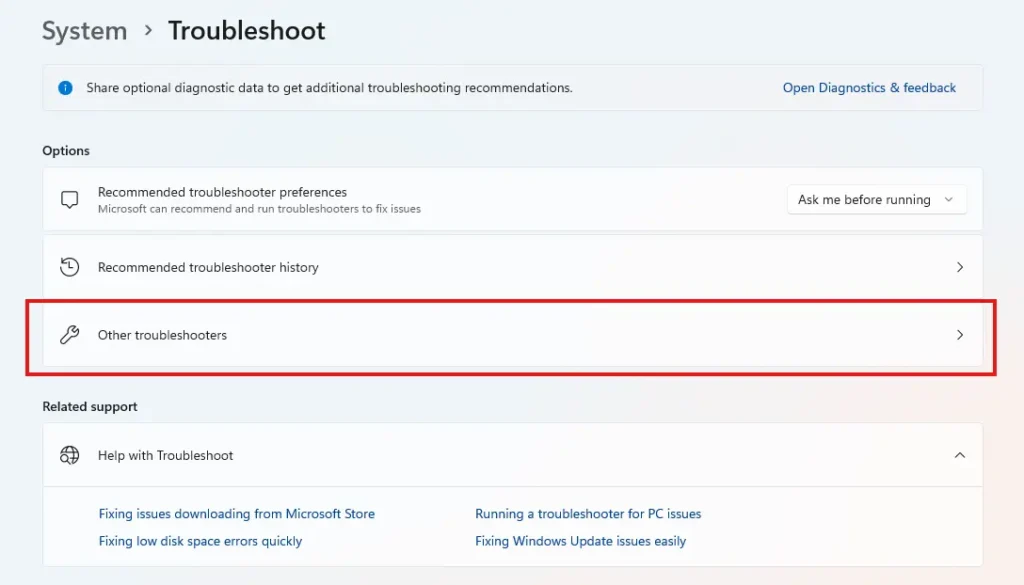
Go to Other troubleshooter.
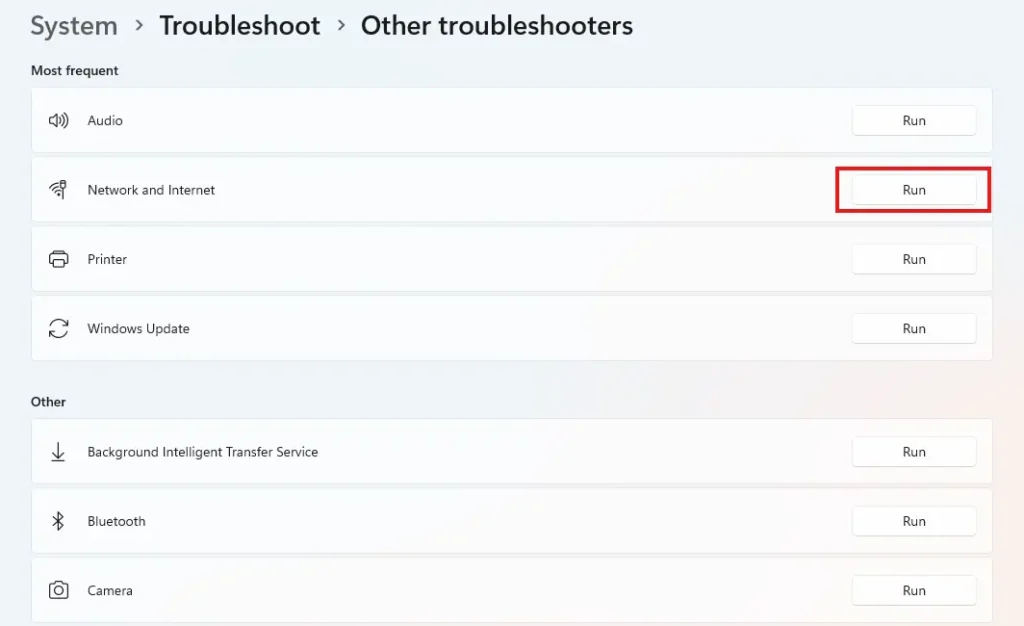
Run Network and Internet troubleshooting.
2. Website is Down:
Cause:
The website itself might be experiencing server issues.
Solution:
- Open Downdetector OR Down for Everyone or Just Me to check if the website is down.
OR try pinging the website:
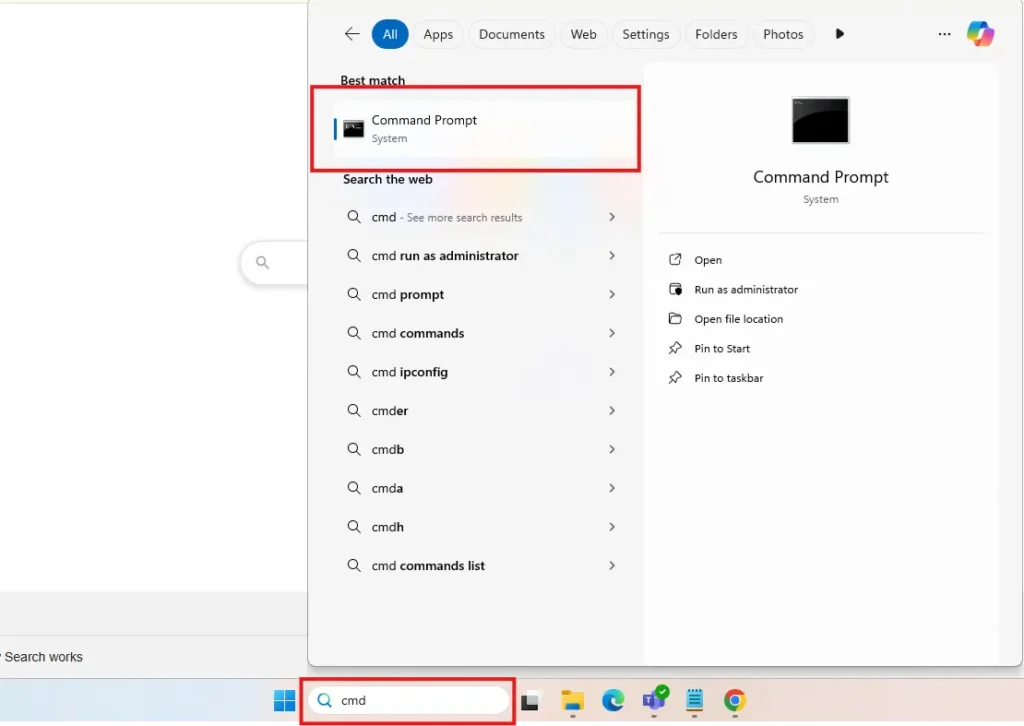
Open the Command Prompt (Windows) or Terminal (Mac).
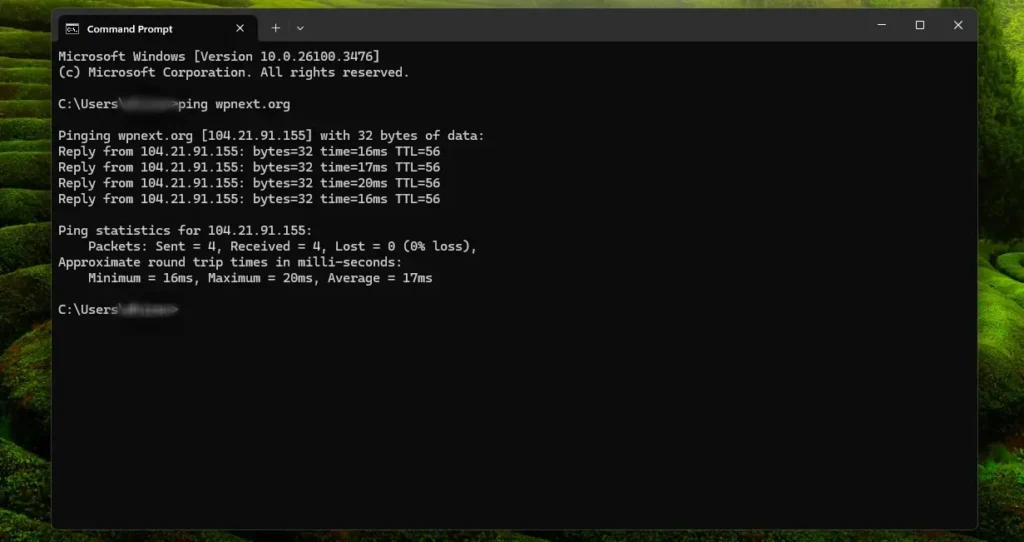
Type: ping example.com (replace with the actual site).
3. Corrupt Browser Cache or Cookies:
Cause:
Old or corrupt cached data in Chrome can mess up website loading. So to confirm the issue with the browser cache or cookies, use another browser (e.g. Firefox) to access the website.
If the website works properly in other browsers, then try the solution given below.
Solution:
- Open Chrome and go to
chrome://settings/clearBrowserData. - Select Browsing history, Cookies, and Cached images
- Click Clear data and restart Chrome.
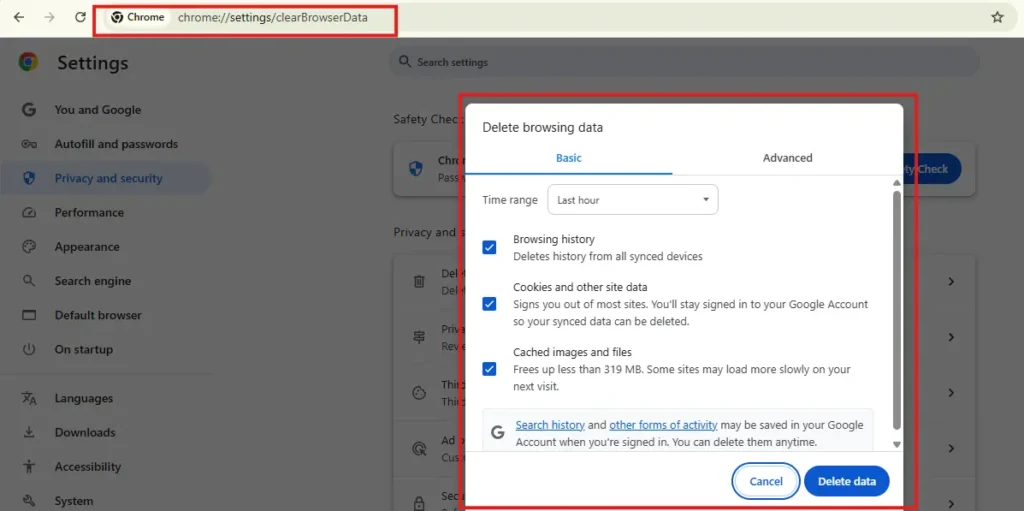
4. Incorrect Proxy or VPN Settings:
Cause:
Your proxy server or VPN might be misconfigured, preventing Chrome from connecting.
Solution:
1. Disable Proxy (Windows or Mac):
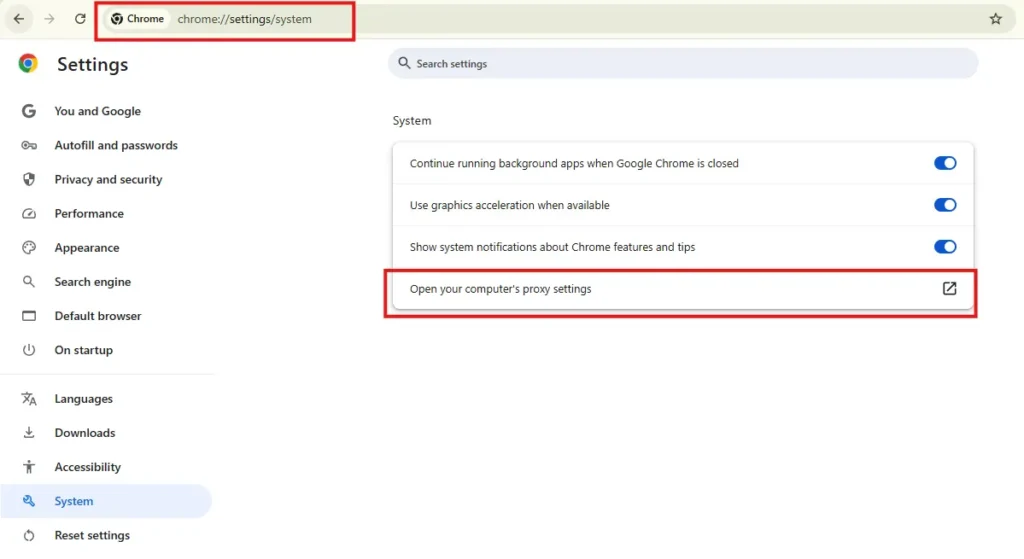
Open Chrome and go to chrome://settings/system. and click on “Open your computer’s proxy settings”
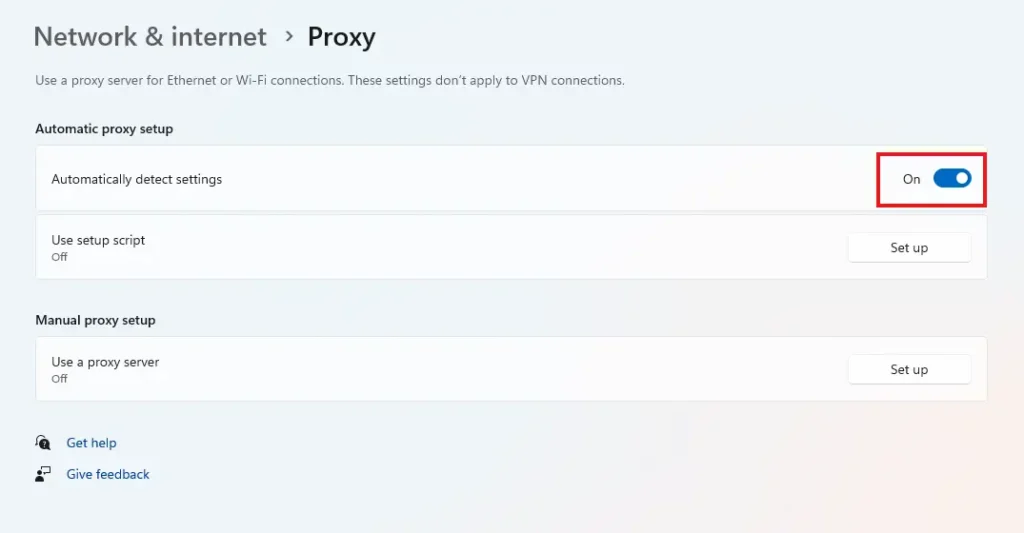
When you click on it, the Systems “Network and Internet tab” setting opens automatically. Turn off “Automatically detect settings” under Automatically proxy setup.
3. Disable VPN:
If you are using any VPN software or Chrome extension, then turn off your VPN temporarily and refresh the tab.
5. DNS Issues:
Cause:
Your DNS (Domain Name System) might be slow or failing.
Solution:
1. Use Chrome’s Internal DNS Cleanup Tool:
As we first see this error as a Chrome or browser problem, first we try to solve this error using the browser’s internal DNS cleanup tool.
Type chrome://net-internals/#dns in the search field and click on the “Clear host cache” button. Then, refresh the website tab that gets the ERR_ADDRESS_UNREACHABLE error.
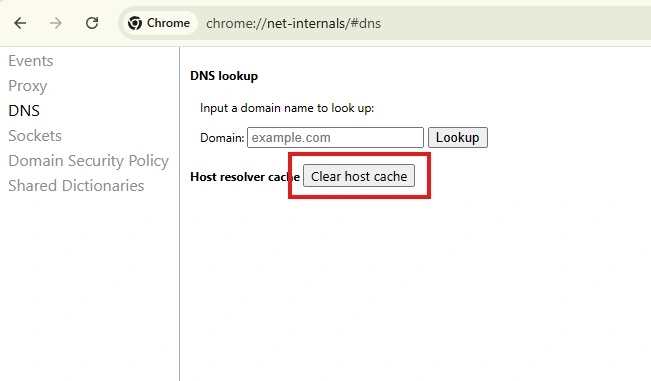
If this method doesn’t solve your problem, then try the methods below.
2. Flush DNS (Windows):
- Open Command Prompt as admin and type..
ipconfig /flushdns
ipconfig /release
ipconfig /renew
- Restart your computer.
3. Flush DNS (Mac):
- Open the Terminal and run this command.
sudo dscacheutil -flushcache
sudo killall -HUP mDNSResponder
- Restart your Mac.
4. Change Your DNS Settings:
Sometimes, changing your DNS settings can help resolve this error. You can try using a different DNS server such as Google’s DNS (8.8.8.8) or Cloudflare’s DNS (1.1.1.1).
To change your DNS settings, follow these steps…
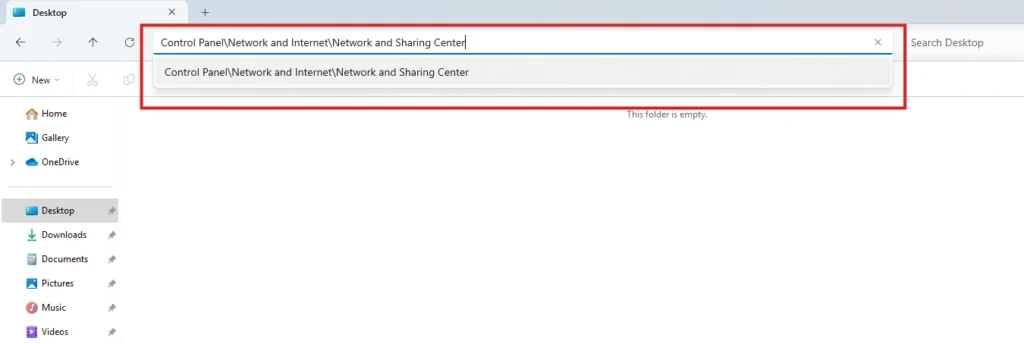
Go to Control Panel > Network and Internet > Network and Sharing Center. OR just open the file manager and type Control Panel\Network and Internet\Network and Sharing Center
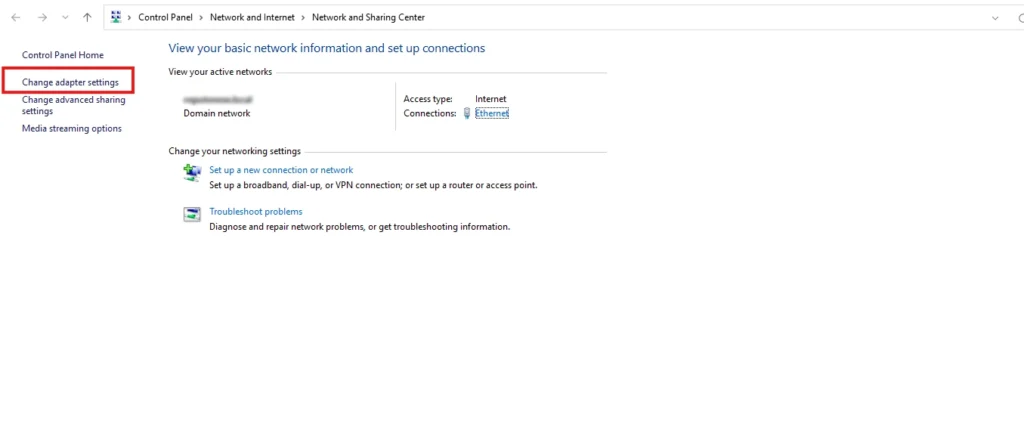
Change the adapter settings (from the left-hand menu)
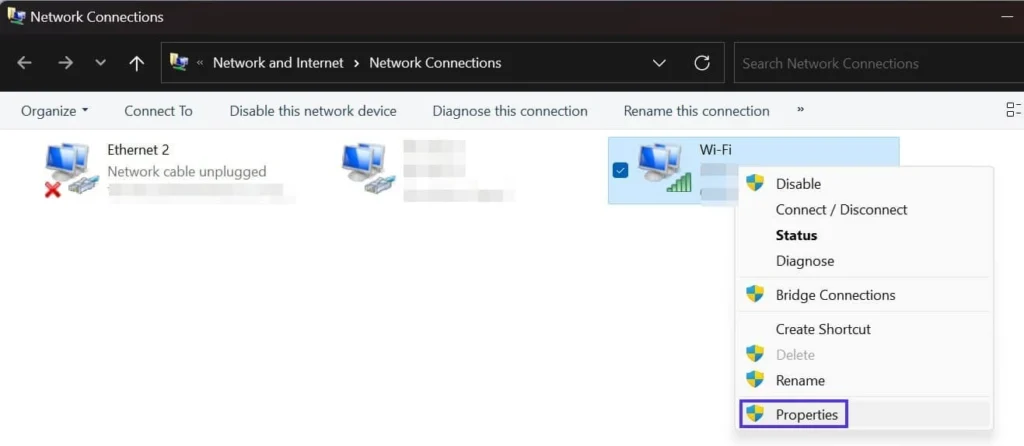
Right-click on your network > go to Properties
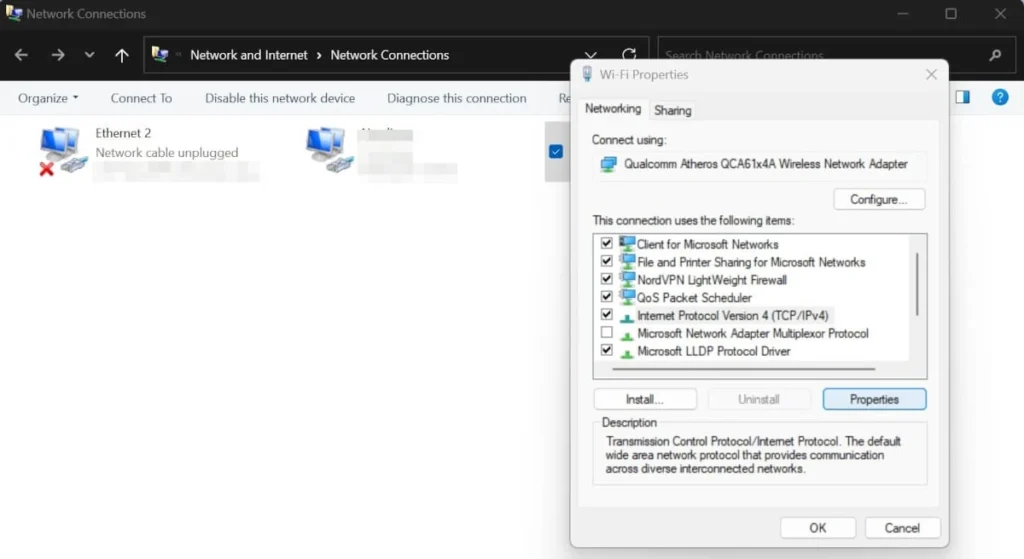
Choose Internet Protocol Version 4 (TCP/IPv4) and click on the “Properties” button.
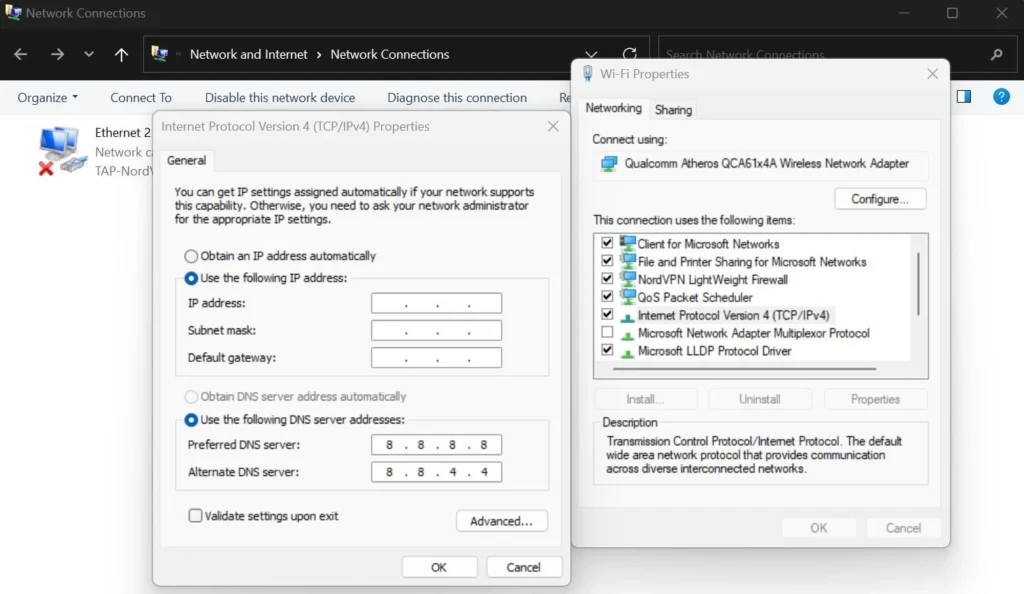
Choose the “Use the following DNS server addresses” option.
Then add 8.8.8.8 in “Preferred DNS server” and 8.8.4.4 in “Alternate DNS server”. Click on OK after setting this thing.
6. Browser Extensions Problem
Cause:
Some extensions (like ad blockers, privacy tools, or VPNs) can interfere with browsing.
Solution:
- Open Chrome and go to
chrome://extensions/ - Disable all extensions
- Restart Chrome and check if the website loads.
- Re-enable extensions one by one to find the faulty browser extension.
7. Incorrect IP Configuration
Cause:
Your network adapter might have incorrect IP settings.
Solution:
For Windows:
- Open the Command Prompt as admin.
Type ipconfig /release and press Enter.
Type ipconfig /flushdns and press Enter.
Type ipconfig /renew and press Enter. (This will stall for a moment.)
Type netsh int ip reset and press Enter. (Don’t restart yet.)
Type netsh winsock reset and press Enter.
- Restart your PC and try again.
Note: Decline restarting your PC until you have entered the final command.
For Mac:
Check this link: https://support.apple.com/en-vn/guide/mac-help/mh27606/mac
7. Delete and Reconnect to Wi-Fi
Cause:
Unknown network or system error.
Solution:
- Go to System Settings > Wi-Fi.
- Click Details next to your network and select Forget This Network.
- Reconnect and enter the password
8. Google Chrome Misconfiguration
Cause:
Chrome’s settings might be messed up, causing connectivity issues.
Solution:
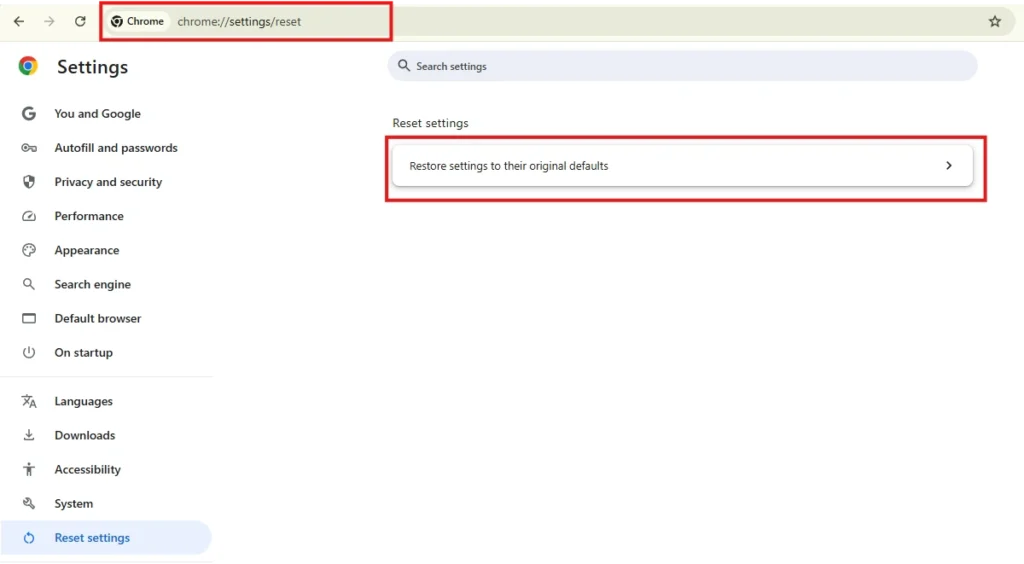
Open Chrome and type chrome://settings/reset.
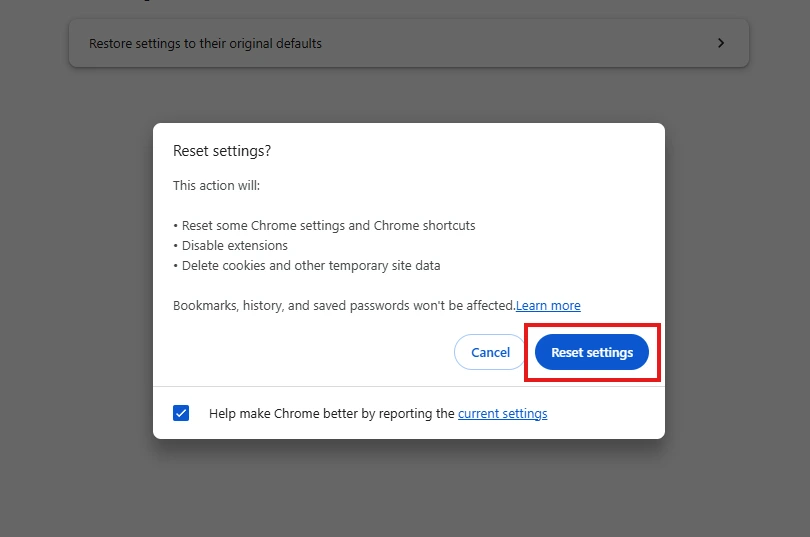
Click Restore settings to their original defaults. Then, restart Chrome and try to open the website.
9. Website Blocks Due to Firewall or Antivirus
Cause:
Your firewall or security software might be blocking access.
Solution:
- Open your firewall or antivirus settings.
- Check if Google Chrome is blocked.
- If blocked, allow Chrome through the firewall.
How To Fix ERR_ADDRESS_UNREACHABLE In Android Chrome?
Mostly, the ERR_ADDRESS_UNREACHABLE error is seen on PCs. However, if you’re experiencing it on Chrome for Android, we’ve also included a solution in this blog.
Since the steps to change phone settings are quite different, we’ve found a YouTube video that explains the process in a simple and easy-to-follow way.
Wrapping Up
The Google Chrome err_address_unreachable error can be frustrating, but thankfully, there are multiple solutions that would help fix it. By following the steps outlined above, you can troubleshoot the error and successfully access the website you are trying to visit. If none of these solutions works, you can submit your issue to the google chrome support community. Describe your issue and you get personalized guidance from the expert.
Frequently Asked Questions
What does the ERR_ADDRESS_UNREACHABLE error mean?
The ERR_ADDRESS_UNREACHABLE error means that the browser cannot connect to the requested server or IP address. This can occur due to network issues, incorrect URLs, or server problems.
How do I fix the ERR_ADDRESS_UNREACHABLE error in Chrome?
You can fix this error by checking your internet connection, disabling your firewall and antivirus, clearing your browser cache and cookies, flushing your DNS cache, changing your DNS settings, disabling proxy settings, or contacting the website owner.
Why does the ERR_ADDRESS_UNREACHABLE error occur?
There might be a couple of reasons for this error. There can be an issue with the website’s server, your internet connection, or restriction from a firewall or antivirus software.
Can I fix the ERR_ADDRESS_UNREACHABLE error myself?
Yes, you can fix the err_address_unreachable error without any support from the developer or technical expert. With the solutions outlined in this blog, you can troubleshoot and fix the error yourself.
If none of these solutions work, what should I do?
Contact the website owner or administrator if none of the above-listed solutions work. You can report the issue to them and ask for assistance.
Discover our other guide to fix error related to PHP, server & browser: