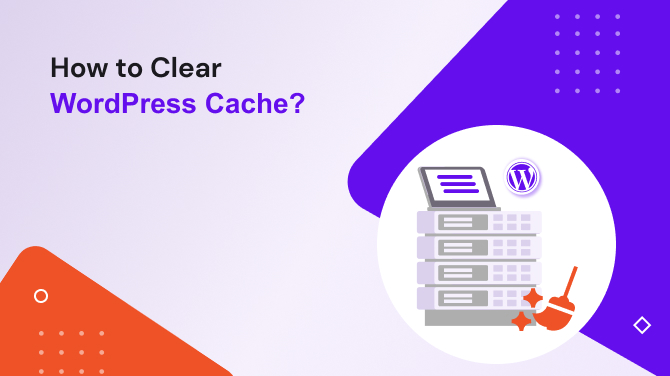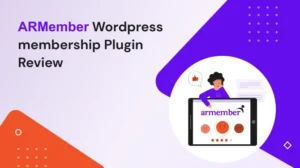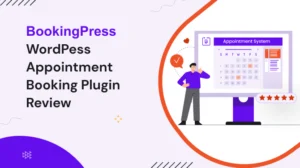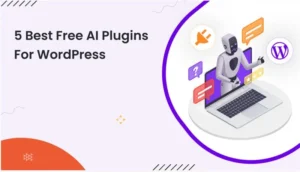Getting started,
If you are a WordPress website user, you might have encountered performance issues and slow loading times many times. One effective way to improve your site’s speed and responsiveness is by implementing caching. However, there are times when you need to clear the WordPress cache to ensure that your website displays the latest content and changes correctly. In this article, we will guide you through five different methods to clear the WordPress cache effectively.
Understanding How to Clear WordPress Cache
What is Cache on the website?
Cache, in the context of a website, refers to storing specific data temporarily to reduce load times and improve overall performance. When a user visits a website, the browser requests various assets like images, scripts, and stylesheets from the server. The server processes these requests and sends back the requested files to the user’s browser, which can sometimes cause delays. Caching helps store static versions of these assets, so subsequent visits to the same website load faster.
Importance of Caching in WordPress Website
WordPress caching is essential because it helps reduce server load and decreases the time it takes for pages to load. This results in a better user experience, increased page views, and improved search engine rankings. Caching plugins store generated HTML files, enabling the website to serve these files directly to users without going through the entire process of generating the page every time someone visits.
Why You Should Clear WordPress Cache?
Clearing the WordPress cache is necessary in specific situations. When you make changes to your website, such as updating content, themes, or plugins, the cached files may not reflect the recent changes immediately. As a result, visitors might still see the older version of your site. To avoid this, you need to clear the cache, ensuring that visitors always see the latest version of your website.
Method 1: Clearing WordPress Cache Using Plugins
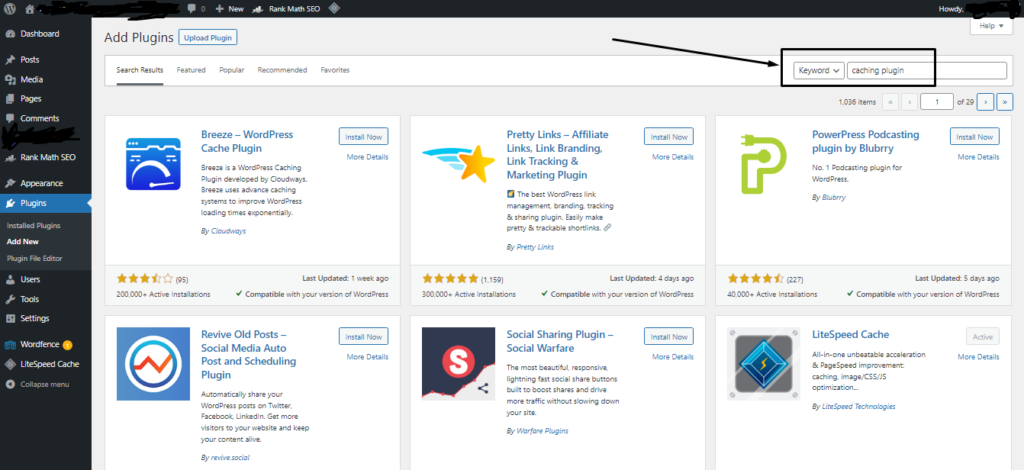
Clearing the cache manually can be time-consuming, but luckily, there are many WordPress caching plugins that simplify the process. Follow the below steps to clear the cache using a plugin:
- Login to your WordPress dashboard.
- Navigate to the Plugins section and click on “Add New.”
- Search for a caching plugin that suits your needs (for example – WP Rocket, WP Super Cache).
- Install and activate the chosen plugin.
- Access the plugin’s settings and find the option to clear the cache.
- Click on “Clear Cache” or similar, and the plugin will handle the rest.
Method 2: How to Clear cache from WordPress?
WordPress itself provides a built-in caching mechanism that can be easily cleared via the dashboard. Here’s how you can do it:
- Log on to your WordPress admin panel.
- Click on “Settings” and then select “General.”
- Scroll down until you see the “Clear Cache” or “Purge or Clear Cache” options.
- Click on the button to clear the cache.
Method 3: Clearing Cache via FTP
If you are comfortable with using FTP clients, this method is easy for you. Follow the below steps:
- Connect to your website via FTP using an FTP client (for example – FileZilla, WinSCP, Cyberduck).
- Navigate to the root directory of your WordPress installation.
- Locate the “wp-content” folder and open it.
- Look for a folder named “cache” or “caching” and delete it.
Method 4: Clearing Cache from the Hosting Control Panel
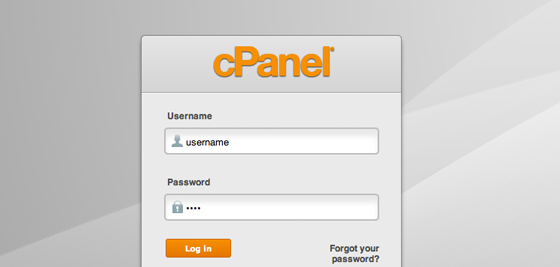
Many website hosting providers offer integrated caching solutions with control panels. Here’s how you can clear the cache from the hosting control panel:
- Log in to your hosting account control panel (for example – cPanel).
- Find the caching options or tools section.
- Look for options related to cache management.
- Click on “Clear Cache” or similar.
Method 5: Clearing Cache via Content Delivery Network (CDN)
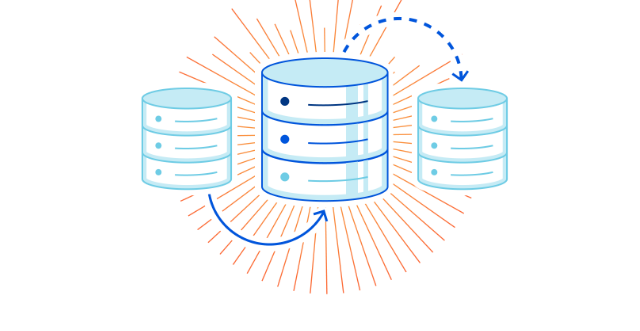
If you use a Content Delivery Network to improve your website’s performance, you may need to clear the cache there as well. The steps vary based on your CDN provider, but generally, it’s done through the CDN dashboard. Follow the instructions provided by your CDN service.
Best Practices for Cache Management of WordPress
While caching can significantly improve your website’s speed, it’s crucial to manage it properly. Here are some best practices:
- Optimize caching settings: Fine-tune your caching settings to balance performance and user experience.
- Regularly update plugins and themes: Outdated plugins and themes can cause caching issues, so ensure they are up to date.
- Monitor website performance: Keep an eye on your website’s performance regularly to promptly identify and address caching-related problems.
Concluding here,
Clearing the WordPress cache is an essential maintenance task for website owners. By following the methods described in this article, you can easily clear the cache and ensure your visitors always see the latest version of your site. Remember to adopt best practices for cache management to optimize your website’s performance continuously.
Frequently Raised Queries,
1. How often should I clear WordPress cache?
It depends on how frequently you update your website’s content. If you make regular changes, consider clearing the cache at least once a week.
2. Will clearing the cache delete any important data from my website?
No, clearing the cache only removes temporary files, not any critical data from your website. However, you may experience a slight delay in loading times after clearing the cache.
3. Is it safe to use caching plugins on my WordPress site?
Yes, caching plugins are safe to use and can significantly improve your website’s performance. Just make sure to choose a reliable and well-reviewed plugin.
4. Do I need to clear my CDN cache every time I update my website?
There are some CDNs automatically clear the cache when you make updates, while others require manual clearing. Check your CDN’s documentation for specific instructions.
5. How can I check if the caching plugin is working correctly?
After installing and configuring the caching plugin, open your website in a private or incognito browser window. Browse through a few pages and check if the website loads faster. If so, the caching plugin is likely working correctly.
If you have enjoyed this article, please consider reading other informative articles for more insights: