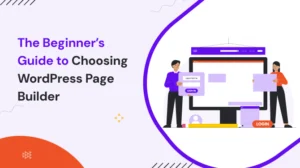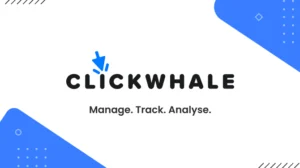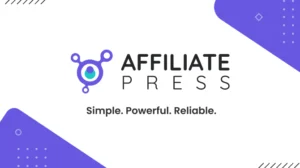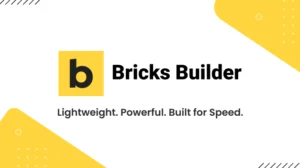Introduction,
Nowadays in this advanced digital era, online businesses are constantly seeking effective ways to optimize their marketing strategies. Facebook Pixel, a powerful tool offered by Facebook, enables website owners to track user behavior, measure ad effectiveness, and drive targeted campaigns. If you have a WordPress website, this comprehensive guide will walk you through the process of “How to add Facebook Pixel to WordPress site & harness its benefits.
Understanding – What is Facebook Pixel?
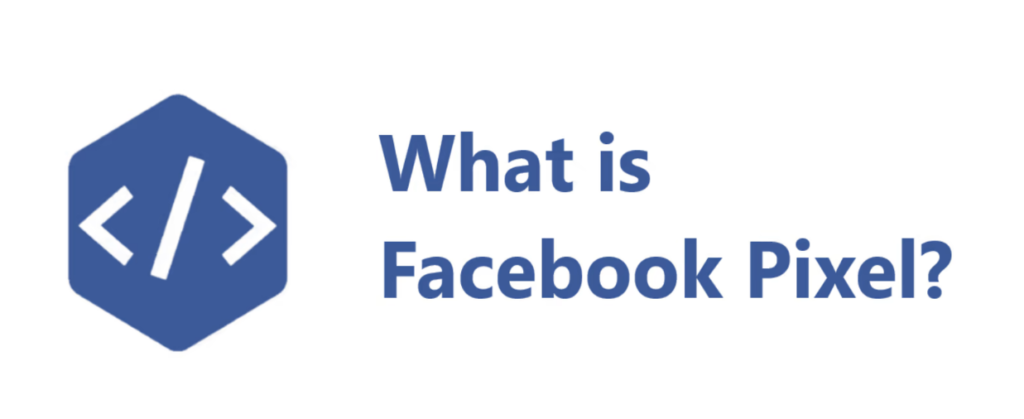
Facebook Pixel is a code snippet provided by Facebook that you can integrate into your website to track user interactions, optimize ads, and build custom audiences. It works by placing a cookie on users’ browsers when they visit your website, allowing you to collect valuable data on their actions and target them with relevant advertisements.
Benefits of Using Facebook Pixel for Your Site
Integrating Facebook Pixel into your WordPress site offers several key advantages:
- Precise Audience Targeting: Facebook Pixel helps you create highly targeted ads by collecting data on users who have interacted with your website.
- Improved Ad Performance: By tracking conversions and attributing them to specific ads, you can optimize your campaigns and maximize return on investment (ROI).
- Custom Audience Building: Facebook Pixel allows you to create custom audiences based on specific actions taken on your website, such as purchases or newsletter sign-ups.
- Remarketing Opportunities: You can retarget users who have already shown interest in your products or services, increasing the likelihood of conversion.
- Detailed Analytics: Facebook Pixel provides valuable insights into user behavior, allowing you to make data-driven marketing decisions.
Let’s See How to Add Facebook Pixel to WordPress
Before adding Facebook Pixel to your WordPress site, you need to set up a Facebook Pixel account. Follow these steps:
- Simply sign in to your Facebook Ads Manager account.
- Navigate to the Events Manager.
- Click on “Connect Data Sources” and select “Web.”
- Choose “Facebook Pixel” and click “Connect.”
- Set one name for your Pixel and enter your website URL.
- Select the method to install your Pixel (manually or through a partner integration).
Generating Facebook Pixel Code
Once your Pixel account is set up, you’ll need to generate the Pixel code snippet. Follow these steps:
- In the Events Manager, click on your Pixel’s name.
- Under the “Pixel Setup” tab, click “Install Pixel.”
- Select the method to install the Pixel (manually or using a partner integration).
- Copy the generated Pixel code snippet.
Installing Facebook Pixel on WordPress
To add Facebook Pixel to WordPress site, follow these steps:
- Log in to your WordPress dashboard.
- Install and activate a suitable Facebook Pixel plugin (e.g., “Pixel Cat”).
- Navigate to the plugin settings and paste the Pixel code snippet in the designated field.
- Save the changes.
Check Best Facebook Pixel Plugin for WordPress here: PixelYourSite
Verifying Pixel Installation
After installing Facebook Pixel, it’s essential to verify its installation to ensure that it’s working correctly. Follow these steps to verify the Pixel installation:
- Open your website in a new browser window.
- Right-click and select “Inspect” to open the browser’s developer tools.
- Navigate to the “Console” tab within the developer tools.
- Look for a message that indicates the successful loading of the Facebook Pixel code.
- If the Pixel is installed correctly, it should display a message similar to “Facebook Pixel loaded successfully.”
To know more, check here: Facebook Pixel Helper
Customizing Facebook Pixel Events
Tracking page views, purchases, or form submissions on your website is possible with Facebook Pixel. To customize the events you want to track, follow these steps:
- In the Events Manager, select your Pixel’s name.
- Click on the “Aggregated Event Measurement” tab.
- Define the events you want to track and the corresponding conversion values.
- Save the changes.
By customizing events, you can gather more detailed data about user interactions and optimize your marketing campaigns accordingly.
Tracking Conversions with Facebook Pixel
One of the most powerful features of Facebook Pixel is its ability to track conversions. By setting up conversion events, you can measure the effectiveness of your ads and understand the impact they have on your business. Follow these steps to track conversions:
- In the Events Manager, select your Pixel’s name.
- Click on the “Aggregated Event Measurement” tab.
- Define the conversion events which you want to track, such as purchases or sign-ups and others.
- Set up the necessary parameters for each event, such as the value of currency.
- Save the changes.
With conversion tracking in place, you can analyze the performance of your Facebook ads and optimize them based on the data collected.
Analyzing Pixel Data in Facebook Ads Manager
Facebook Ads Manager provides a comprehensive dashboard for analyzing the data collected by your Facebook Pixel. Here’s how you can access and utilize this data:
- Sign in to your FB Ads Manager account.
- Navigate to the “Events Manager” or “Pixels” section.
- Select your Pixel’s name to view the associated data.
- Explore the different reports and metrics available, such as website traffic, conversions, or audience insights.
- Use the insights gained to refine your ad targeting, optimize campaigns, and improve overall performance.
Troubleshooting Facebook Pixel Issues
If you encounter any issues with your Facebook Pixel implementation, here are some common troubleshooting steps:
- Double-check the Pixel code installed on your WordPress site.
- Ensure that the Pixel code is placed in the header section of your website.
- Verify that the Pixel code is not duplicated on any pages.
- Test the Pixel using Facebook’s Pixel Helper browser extension.
- Review your plugin settings and ensure they are correctly configured.
- Consult Facebook’s documentation or support resources for further assistance.
By following these troubleshooting steps, you can resolve the most common Facebook Pixel issues and ensure accurate tracking and data collection.
Frequently Raised Questions
Q1: Can I use Facebook Pixel on platforms other than WordPress?
Yes, Facebook Pixel can be used on various platforms, including WordPress, Shopify, Squarespace, and more. The integration process may differ slightly depending on the platform you’re using.
Q2: How many Facebook Pixels can I have on my website?
You can have multiple Facebook Pixels on a single website, but it’s recommended to use only one Pixel per website to avoid any potential conflicts or confusion.
Q3: Does adding Facebook Pixel affect my website’s performance?
Facebook Pixel’s impact on website performance is minimal. The Pixel code snippet is lightweight and optimized for efficiency, ensuring it doesn’t significantly affect page load times.
Q4: Can I track conversions without setting up Facebook Pixel events?
No, you cannot track conversions without setting up Facebook Pixel events. Conversion tracking requires the configuration of specific events that represent the desired actions you want to track, such as purchases, sign-ups, or form submissions. By setting up these events, you can accurately measure and attribute conversions to your Facebook ads.
Q5: Can I use Facebook Pixel to create custom audiences?
Yes, one of the key benefits of Facebook Pixel is its ability to create custom audiences. By tracking user interactions on your website, you can segment your audience based on specific actions they have taken, such as visiting a particular page or adding items to their cart. This allows you to target highly tailored ads to these custom audiences, increasing the chances of conversion.
Bottom lines,
Integrating Facebook Pixel into your WordPress website can significantly enhance your marketing efforts by providing valuable insights, optimizing ad campaigns, and improving audience targeting. By following the comprehensive guide outlined above, you can successfully add Facebook Pixel to WordPress site and leverage its powerful features to drive better results for your business.
Remember to regularly monitor and analyze the data collected by Facebook Pixel through the Ads Manager to fine-tune your marketing strategies and make data-driven decisions that maximize your ROI.
Discover more insightful articles to deepen your WordPress knowledge and enhance your understanding: