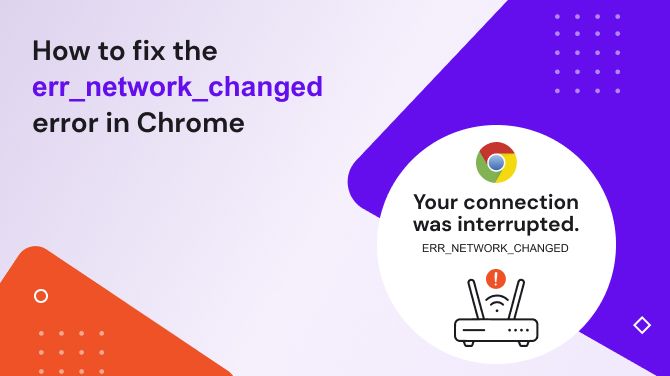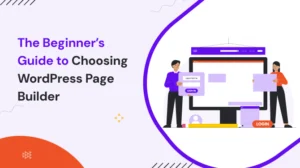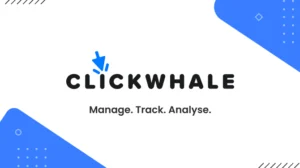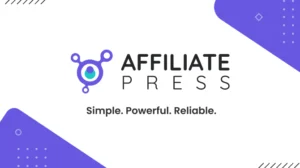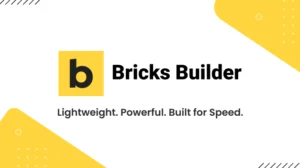The ERR_NETWORK_CHANGED error is a common issue encountered by Google Chrome users, especially on Windows 10, Windows 11, and even Mac systems. This error indicates that there has been a change in your network connection while trying to access a webpage. In this guide, we’ll explore how to fix the ERR_NETWORK_CHANGED error across different platforms and delve into what it means.
Understanding the ERR_NETWORK_CHANGED Error
When you see “Network change was detected,” it signifies that your computer has detected changes in its network environment. This could happen if you switch networks (like from Wi-Fi to mobile data), experience interruptions from your Internet Service Provider (ISP), or have issues with your local network configuration.
What Does ERR_NETWORK_CHANGED Mean?
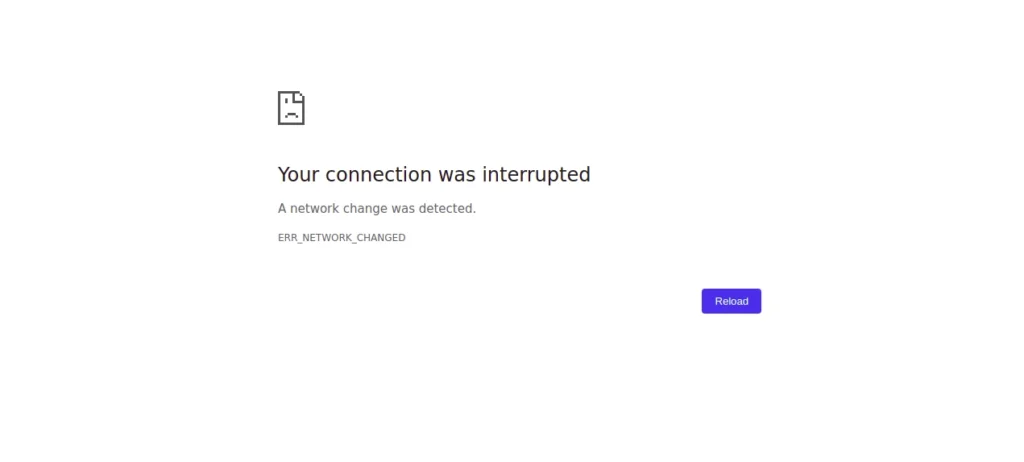
The message ERR_NETWORK_CHANGED typically implies that your device’s IP address has changed unexpectedly during browsing sessions, leading to interrupted service. Users often search for terms like “what does err_network_changed mean” or “err_network_changed meaning” to understand this better.
Suggested Blog: How to Fix the ERR_ADDRESS_UNREACHABLE in Chrome
Possible Causes of the ERR_NETWORK_CHANGED Error
There are several reasons why you may be experiencing the ERR_NETWORK_CHANGED error. Here are a few possible causes:
- Network connectivity issues: This is the most common reason for the ERR_NETWORK_CHANGED error. It may occur due to a weak Wi-Fi signal, a malfunctioning modem, or a faulty router.
- Firewall settings: Your firewall settings may be blocking access to the website you are trying to visit, which can result in the ERR NETWORK CHANGED error.
- Browser settings: Your browser’s settings may also be preventing you from accessing the website you want to visit.
Primary Causes of ERR_NETWORK_CHANGED
- Unstable Internet Connection: An inconsistent or weak internet connection—whether from a poor Wi-Fi signal, malfunctioning modem, or faulty router—can lead to this error.
- VPN Conflicts: VPN usage can sometimes disrupt standard network settings, triggering this error. Adjusting VPN configurations or disconnecting from the VPN temporarily can help in diagnosing the issue.
- Router or Modem Configuration Issues: Misconfigured or outdated firmware in your router or modem can lead to connectivity disruptions. Restarting these devices or updating firmware often resolves the error.
- Firewall and Security Software Settings: Overly strict firewall or security software settings can block certain websites or services, inadvertently leading to ERR_NETWORK_CHANGED. Adjusting these settings can restore access.
- Browser Extensions: Some browser extensions interfere with network requests, potentially causing connectivity issues. Disabling these extensions temporarily can help pinpoint the cause.
By understanding these common causes, you can better address and resolve the ERR_NETWORK_CHANGED error, restoring smooth internet browsing.
How to Fix the ERR_NETWORK_CHANGED Error in Chrome
Here are several methods to troubleshoot and resolve the ERR_NETWORK_CHANGED error:
1. Restart Your Device and Router

One of the simplest fixes is restarting both your computer and router:
- Turn off your computer.
- Unplug your router for about 30 seconds before plugging it back in.
- Once everything is powered up again, check if you still face issues like our connection was interrupted and a network change was detected err_network_changed.
2. Disable VPN or Proxy Settings
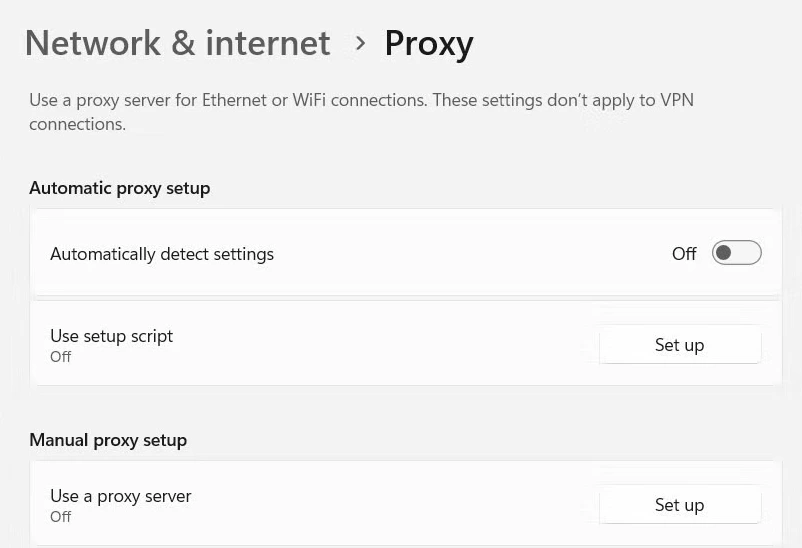
If you are using a VPN or proxy, it could be causing the ERR NETWORK CHANGED error. Here’s how to disable it:
- If you are using a VPN:
- Disconnect from the VPN service temporarily to see if it resolves the issue.
- To disable proxy settings:
- Open the Control Panel on your computer.
- Go to Network and Internet > Internet Options.
- Click on the Connections tab, then LAN settings.
- Uncheck the box for Use a proxy server for your LAN.
- Click OK to save the changes.
Open Chrome and see if you can access websites without encountering errors such as chrome err_network_changed or vpn err_network_changed.
3. Use Google DNS
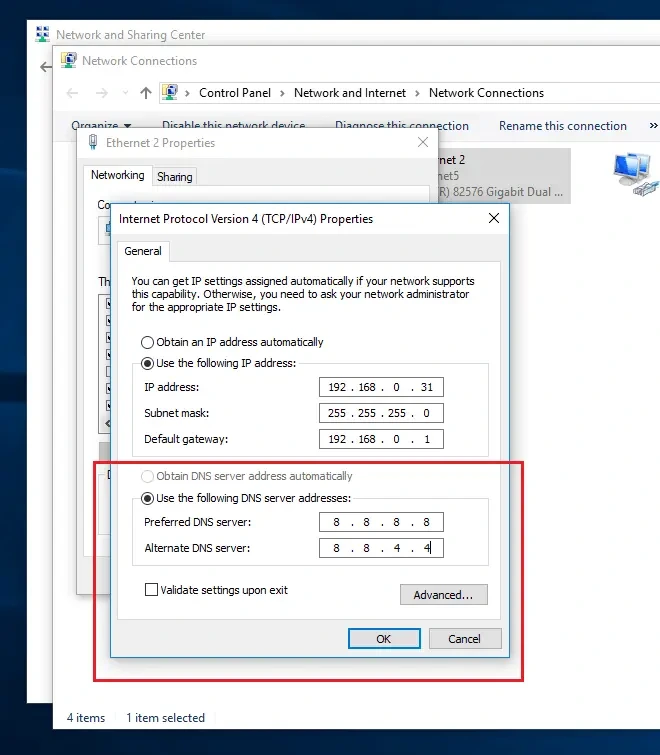
If your DNS server is experiencing issues, you can switch to using Google DNS to help fix the ERR_NETWORK_CHANGED error. Here’s how to do it:
- Open the Control Panel on your computer.
- Click on “Network and Internet” and then “Network and Sharing Center.”
- Click on “Change adapter settings.”
- Right-click on your network connection and select “Properties.”
- Double-click on “Internet Protocol Version 4 (TCP/IPv4).”
- Check the box for “Use the following DNS server addresses.”
- In the “Preferred DNS server” field, enter “8.8.8.8.”
- In the “Alternate DNS server” field, enter “8.8.4.4.”
Click on “OK” to save the changes.
4. Clear Browser Cache and Cookies
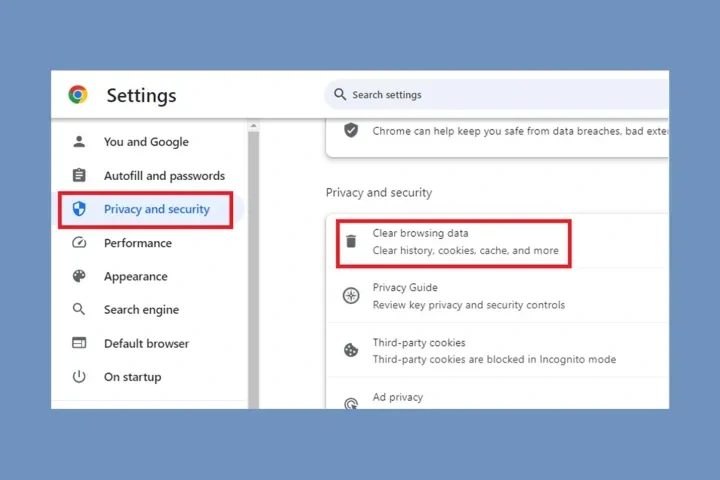
Clearing your browser’s cache and cookies can help fix the ERR_NETWORK_CHANGED error, as it removes any corrupted or outdated files that may be causing the issue. Here’s how to do it in Chrome:
- Open the Chrome browser.
- Click on the three dots in the top-right corner of the screen.
- Click on “More tools” and then “Clear browsing data.”
- In the “Time range” dropdown menu, select “All time.”
- Check the boxes for “Cookies and other site data” and “Cached images and files.”
Click on “Clear data” to clear your cache and cookies.
5. Reset Network Settings
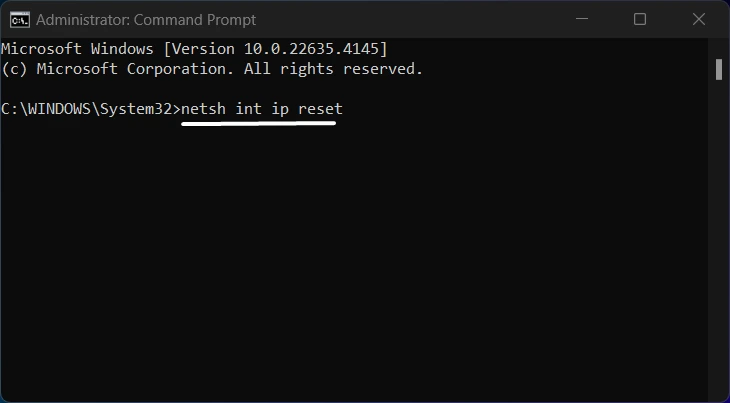
Resetting network settings helps resolve misconfigurations:
For Windows 10/11
- Press `Windows + R`, type `cmd`, then hit Enter.
- Type `netsh int ip reset` followed by pressing Enter.
- Next, type `netsh winsock reset` again, followed by Enter.
- Restart after running these commands for fixing errors like err_network_changed Windows 10 or err_network_changed Windows 11.
Or you can try:
- Press the Windows key + X on your keyboard.
- Click on “Command Prompt (Admin).”
- Type “netsh int ip reset” and press Enter.
- Type “ipconfig /release” and press Enter.
- Type “ipconfig /renew” and press Enter.
- Type “ipconfig /flushdns” and press Enter.
For Mac
- Go to System Preferences > Network.
- Select your active connection (Wi-Fi or Ethernet) then click “Advanced.”
- Under the TCP/IP tab, click “Renew DHCP Lease,” addressing any potential issues related to errors such as err_network_changed chrome mac.
6. Update Network Drivers (Windows)
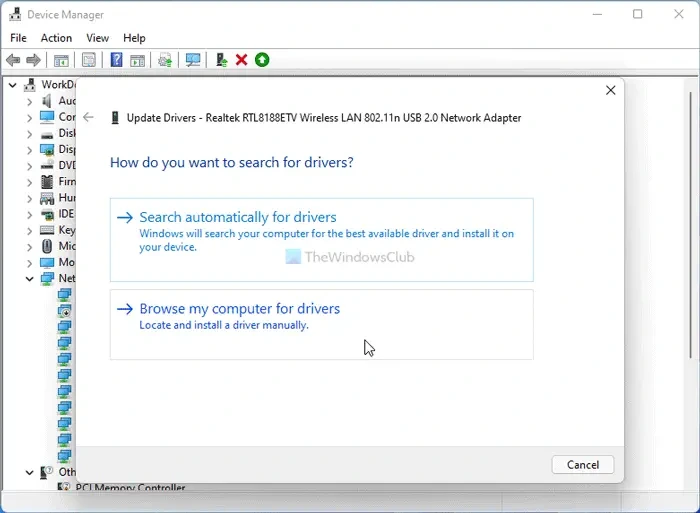
Outdated drivers may contribute to this issue:
- Right-click on Start Menu > Device Manager.
- Expand “Network adapters,” right-click on each adapter, and select “Update driver.”
- Follow prompts for updating drivers which might help eliminate problems indicated by terms like errorcode 21 net err_network_changed.
7. Check Firewall Settings
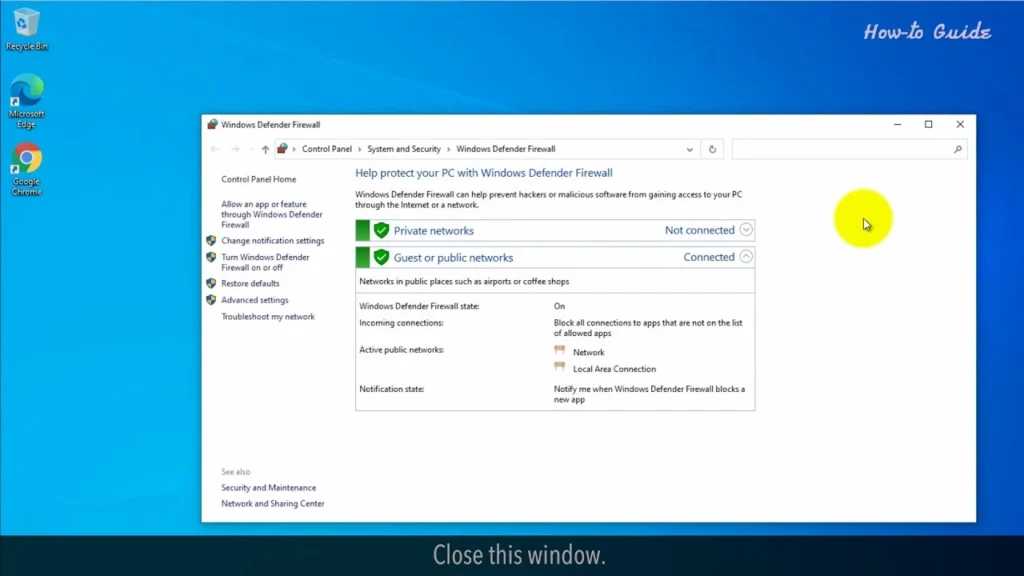
Ensure that Chrome isn’t blocked by firewall settings:
- Go to Control Panel > System & Security > Windows Defender Firewall > Allow an app through Windows Defender Firewall.
- Ensure Google Chrome is allowed through both private and public networks, which could prevent messages such as “your connection was interrupted a network change was detected err_network_changed reload.”
8. Disable Experimental QUIC Protocol
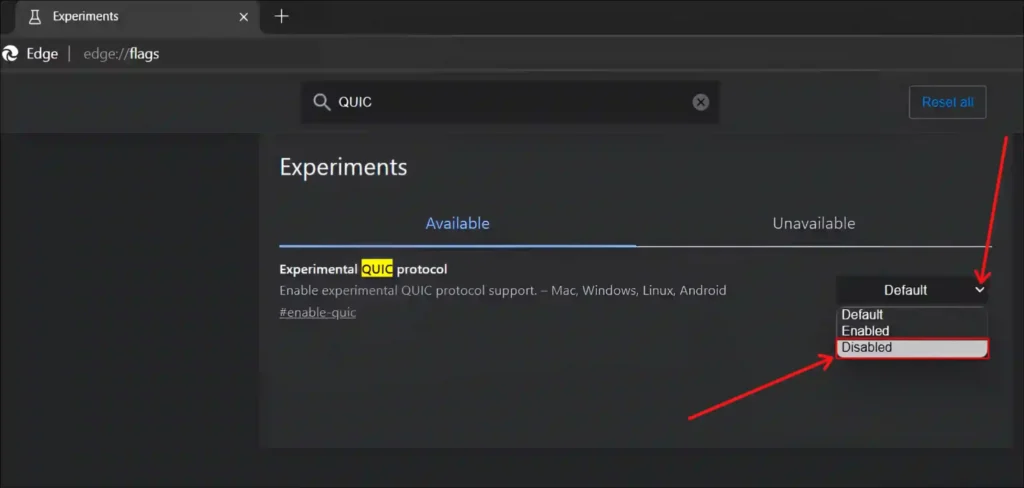
If you have enabled the experimental QUIC protocol in Chrome, it may be causing the ERR_NETWORK_CHANGED error. Here’s how to disable it:
- Open Chrome.
- Type “chrome://flags” in the address bar and press Enter.
- Search for “Experimental QUIC protocol.”
- Select “Disabled” from the dropdown menu.
- Click on “Relaunch” to restart Chrome.
Additional Tips
If none of these solutions work, consider checking whether any browser extensions are causing interference or resetting Chrome settings entirely via chrome://settings/resetProfileSettings?search=reset.
For specific cases like those encountering this error on older operating systems like Windows 7 (err_network_changed windows 7) or needing fixes specifically tailored for Mac (err_network_changed mac) users should consult platform-specific forums for additional insights.
Conclusion
Encountering the ERR_NETWORK_CHANGED error can be frustrating, but understanding its causes and applying these solutions can help restore stable browsing experiences across devices—whether you’re using Google Chrome on Windows or Mac environments alike.
By following these steps carefully, you’ll be well-equipped to tackle any instance of this pesky error! Remember that keeping your system updated regularly will minimize disruptions caused by connectivity problems linked to terms such as *chrome err_network_changed*, *fix err_network_changed*, *net err_network_changed*, among others mentioned above!
Commonly asked questions:
- What is the ERR_NETWORK_CHANGED error?
The ERR NETWORK CHANGED error is an error message that appears when there is a change in your internet connection while you are browsing the internet. - What causes the ERR_NETWORK_CHANGED error?
The error can be caused by network connectivity issues, firewall settings, browser settings, and more. - How can I fix the ERR_NETWORK_CHANGED error?
There are several solutions to fixing the error, including restarting your router and modem, disabling your firewall, clearing your browser’s cache and cookies, resetting your network settings, and more. - How do I update my network drivers?
You can update your network drivers by going to the Device Manager, expanding the “Network adapters” section, right-clicking on your network adapter, and selecting “Update driver.”
- What is Google DNS?
Google DNS is a free DNS resolution service that can help you resolve DNS-related issues.
Discover our other guide to fix error related to php, server & browser: