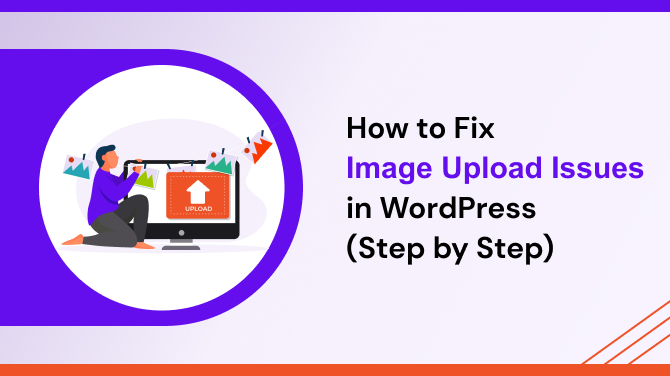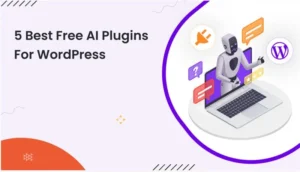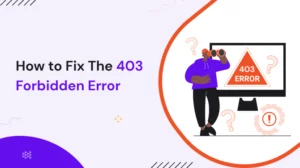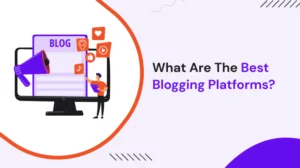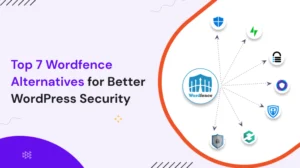Image upload issues in WordPress can be caused by a variety of factors, including server configuration, file size limits, and compatibility issues. If you’re experiencing image upload issues in your WordPress site, here are a few steps you can take to troubleshoot and fix the problem:
Step 1: Check Your Server Configuration
One of the most common causes of image upload issues is a server that is not configured to handle large image files. To check your server configuration, you’ll need to access your server’s PHP settings.
Log in to your website using an FTP client, such as FileZilla.
Navigate to the root folder of your website, and look for a file called “php.ini”
Open the “php.ini” file and look for the following settings:
“memory_limit”
“upload_max_filesize”
“post_max_size”
Increase the values of these settings to a higher number. For example, you can increase “memory_limit” to “256M”, “upload_max_filesize” to “64M”, and “post_max_size” to “64M”.
Save the changes and upload the modified “php.ini” file to your server.
Refresh the website to check if the issue is resolved
Step 2: Check Your Media Settings
Another common cause of image upload issues is a mismatch between your media settings and the image file you’re trying to upload. To check your media settings, follow these steps:
Log in to your WordPress dashboard and go to Settings > Media.
Look for the “Maximum upload file size” setting. This should be set to a number that is larger than the file size of the image you’re trying to upload.
Check the “Organize my uploads into month- and year-based folders” option, this will help you to keep your uploads organized and easy to find.
Make sure that the “Organize my uploads into month- and year-based folders” is checked.
Save the changes and try uploading an image again to see if the issue is resolved.
Step 3: Check Your File Types
Another common cause of image upload issues is a mismatch between the file type of the image you’re trying to upload and the file types that are allowed on your server. To check your file types, follow these steps:
Log in to your WordPress dashboard and go to Settings > Media.
Look for the “Upload file types” setting. This should include the file types of the images you’re trying to upload (e.g. JPEG, PNG, GIF).
Make sure that the file type of the image you’re trying to upload is included in the “Upload file types” setting.
Save the changes and try uploading an image again to see if the issue is resolved.
Step 4: Check for Plugin Conflicts
Another common cause of image upload issues is a conflict with a plugin. To check for plugin conflicts, follow these steps:
Log in to your WordPress dashboard and go to Plugins > Installed Plugins.
Deactivate all of your plugins.
Try uploading an image again to see if the issue is resolved.
If the issue is resolved, reactivate your plugins one by one to find the plugin that’s causing the conflict.
Once you’ve identified the plugin that’s causing the conflict, contact the plugin developer.
Read this also: How to Change Background Color in WordPress.