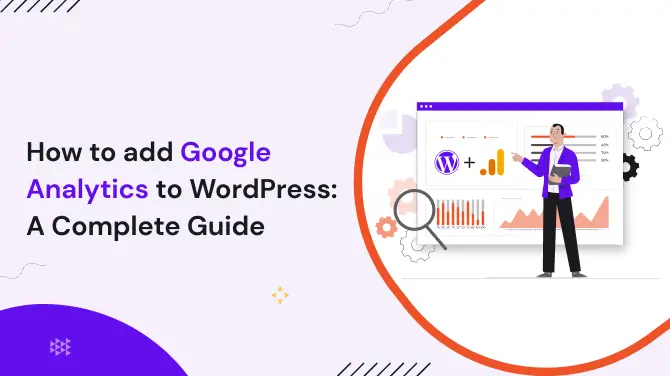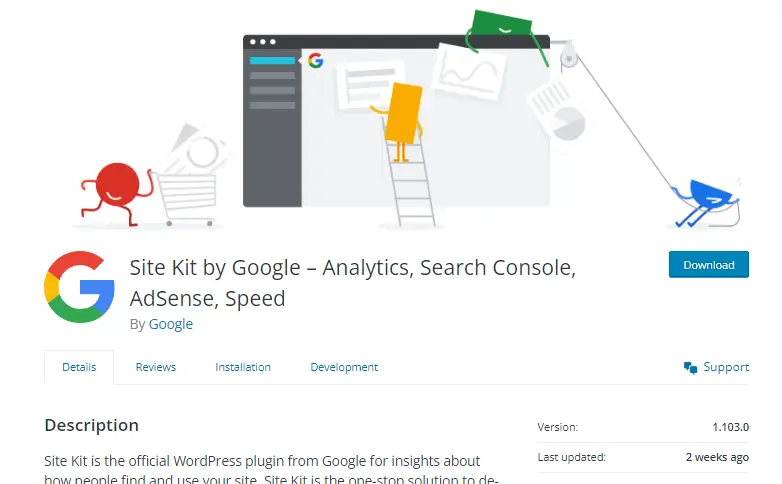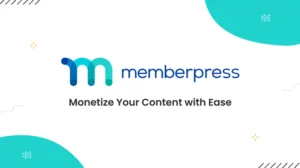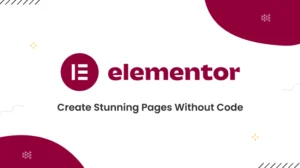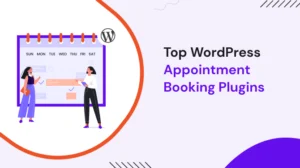Let’s Get Started with – “Add Google Analytics to WordPress Website”
In the modern age of technology, any business or individual seeking to develop an online presence must have a website. To make informed decisions and track the performance of your website, it’s crucial to utilize a powerful analytics tool like Google Analytics. In this article, we will guide you through the process of adding Google Analytics to your WordPress website, enabling you to gather valuable data and insights.
What is Google Analytics?
Google Analytics is a robust online analytics tool that Google provides. It provides website owners with detailed insights and data about their website’s performance, including traffic sources, user behavior, and conversion rates. By using Google Analytics, you can make data-driven decisions to improve your website’s effectiveness and achieve your goals.
Why Use Google Analytics on WordPress Websites?
WordPress is one of the most popular CMS globally, powering millions of websites. Integrating Google Analytics with your WordPress site offers numerous benefits, including:
- Data-driven decision-making: With Google Analytics, you can access valuable data and insights to make informed decisions about your website’s content, design, and marketing strategies.
- Understanding user behavior: Google Analytics helps you understand how visitors interact with your website, enabling you to optimize the user experience and improve conversion rates.
- Tracking marketing campaigns: By tracking your marketing efforts through Google Analytics, you can measure the success of your campaigns, identify the most effective channels, and allocate resources accordingly.
Setting Up a Google Analytics Account
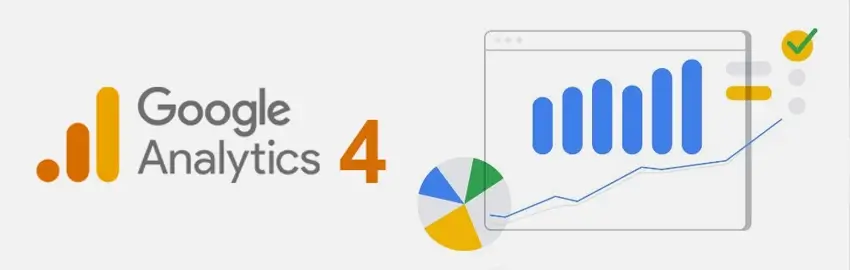
To get started with Google Analytics, you need to set up an account. Follow these steps:
- Visit the Google Analytics website: Go to Google Analytics and sign in using your Google account.
- Create a new account: Click on “Start for free” and fill in the required information, including your account name, website name, website URL, and industry category.
- Agree to the terms and conditions: Review and accept the terms of service.
- Set up data-sharing settings: Choose your data-sharing preferences based on your needs.
- Get the tracking ID: After completing the setup, you will receive a unique tracking ID. This ID is crucial for integrating Google Analytics with your WordPress website.
Obtaining the Tracking ID for Your Site
To obtain the tracking ID for your Google Analytics account, follow these steps:
- Access the Admin section: From the Google Analytics dashboard, click on the “Admin” tab located at the bottom left corner.
- Select your account and property: Choose the appropriate account and property from the drop-down menus.
- Access the tracking information: In the Property column, click on “Tracking Info” and select “Tracking Code.”
- Copy the tracking ID: You will find your tracking ID in the “Tracking ID” section. You can copy it to your clipboard.
How to Add Google Analytics to WordPress Website
Let’s see how to add google analytics to WordPress website. Now that you have your Google Analytics tracking ID, it’s time to integrate it into your WordPress website. There are two methods you can use: using a plugin or manually adding the tracking code.
Method 1: Using a Plugin
You can easily search for the best google analytics plugin for WordPress, there are various options.
- Login to your WordPress dashboard: Navigate to your WordPress admin panel by entering your website URL followed by
"/wp-admin" (e.g., www.examplesite1.com/wp-admin). - Go to the Plugins section: From the left-hand menu, click on “Plugins” and select “Add New.”
- Search for a Google Analytics plugin: In the search bar, type “Google Analytics” and press Enter. You’ll find a list of plugins that can help you integrate Google Analytics.
- Choose a plugin and install it: Look for a well-rated and frequently updated plugin. Once you’ve selected one, click on “Install Now” and then “Activate” to enable the plugin on your website.
- Configure the plugin: After activation, go to the plugin’s settings page. Usually, you can find it under “Settings” or “Analytics” in your WordPress dashboard. Enter your Google Analytics tracking ID and save the changes.
- Verify the installation: To ensure the plugin is working correctly, visit your website and view the source code (right-click > View Page Source). Look for the Google Analytics tracking code in the header section. If it’s present, congratulations! Google Analytics is successfully installed.
Method 2: Manually Adding the Tracking Code to Your Website
- Access your WordPress theme files: Connect to your website using an FTP client or access the File Manager in your web hosting control panel. Navigate to the root folder of your WordPress installation.
- Locate the header.php file: Within the root folder, find the “wp-content” directory, followed by “themes,” and then locate your active theme. Look for the “header.php” file.
- Edit the header.php file: Right-click on the file and choose the “Edit” option. If prompted, select the “Text” or “HTML” editor to modify the code.
- Add the Google Analytics tracking code: Scroll through the code until you find the <head> section. Paste your Google Analytics tracking code just before the closing </head> tag.
- Save the changes: After adding the tracking code, save the changes to the header.php file.
- Verify the installation: Similar to the plugin method, visit your website and view the source code. Look for the presence of the Google Analytics tracking code in the header section.
Verifying the Google Analytics Installation
Once you have installed Google Analytics on your WordPress website, it’s essential to verify that it’s working correctly. Follow these easy steps to confirm your installation:
- Return to the Google Analytics dashboard: Log in to your Google Analytics account and access the appropriate property for your WordPress analytics…
- Navigate to the Real-Time reports: From the left-hand menu, click on “Real-Time” and select “Overview.”
- Visit your website: Open a new browser tab and visit your WordPress website.
- Observe real-time data: In the Real-Time Overview report, you should see your visit recorded under “Active Users” or “Real-Time Traffic.”
- Confirm tracking status: If you can see the real-time data, it indicates that Google Analytics is successfully tracking your website.
Customizing Google Analytics Settings
After successfully integrating Google Analytics with your WordPress website, you may want to customize the settings to suit your specific needs. Some essential customizations include:
- Setting up goals: Define specific actions on your website as goals (such as making a purchase or completing a form submission) to track conversions and measure the success of your website’s objectives.
- Enabling enhanced eCommerce tracking: If you have an eCommerce website, you can enable enhanced eCommerce tracking in Google Analytics to gain insights into your sales performance, product performance, and shopping behavior of your customers.
- Setting up site search tracking: If your website has search functionality, you can enable site search tracking to understand what users are searching for on your site and identify areas for improvement.
- Defining custom dimensions and metrics: Google Analytics allows you to define custom dimensions and metrics to capture additional data specific to your business needs. This can include information like user demographics, customer segments, or specific actions users take on your website.
To customize these settings and more, log in to your Google Analytics account, navigate to the Admin section, and explore the various options available under the Property and View columns.
Interpreting with Google Analytics Data
Once Google Analytics is set up and collecting data from your WordPress website, it’s essential to understand how to interpret that data. Here are some key metrics and reports to consider:
- Audience overview: Gain insights into your website’s visitors, including their demographics, locations, and devices they use to access your site.
- Acquisition reports: Understand where your website traffic is coming from, whether it’s through organic search, social media, referral links, or paid advertisements.
- Behavior reports: Analyze how users interact with your website, including the most visited pages, bounce rates, time spent on the site, and conversion funnels.
- Conversion reports: Measure the effectiveness of your website’s goals and track conversion rates to assess the success of your marketing campaigns.
By regularly analyzing these reports and tracking key performance indicators, you can make informed decisions to optimize your website’s performance, user experience, and marketing strategies.
Tracking Your Website’s Performance
Google Analytics offers a wide range of tools and reports to track your website’s performance. Here are some essential aspects to monitor:
- Website traffic: Keep an eye on the overall traffic volume to your site, as well as trends over time. Monitor the number of new visitors versus returning visitors to assess the growth of your audience.
- Page performance: Identify your most popular pages and determine which ones have a high bounce rate or low engagement. Optimize underperforming pages to improve user experience and encourage conversions.
- Mobile performance: With the increasing use of mobile devices, it’s crucial to monitor how your website performs on different mobile platforms. Ensure that your site is mobile-friendly and provides a seamless experience for mobile users.
- Site speed: Slow-loading websites can lead to high bounce rates and poor user experience. Use Google Analytics to analyze the page load times and identify areas for improvement.
- Conversion tracking: Set up goals in Google Analytics to track specific actions on your website that contribute to your business objectives. Monitor conversion rates and make necessary adjustments to optimize your conversion funnels.
By regularly monitoring these performance metrics, you can identify areas for improvement, make data-driven decisions, and enhance the overall effectiveness of your WordPress website.
Last words,
Integrating Google Analytics with your WordPress website is a valuable step towards understanding your audience, tracking website performance, and making data-driven decisions. By following the step-by-step guide outlined in this article, you can seamlessly add Google Analytics to your WordPress site and unlock a wealth of insights.
Remember to regularly review and analyze the data provided by Google Analytics, making adjustments to optimize your website’s performance, user experience, and conversion rates. With the right insights at your disposal, you can continuously improve your online presence and achieve your goals.
Explore additional informative articles to enrich your understanding of WordPress: